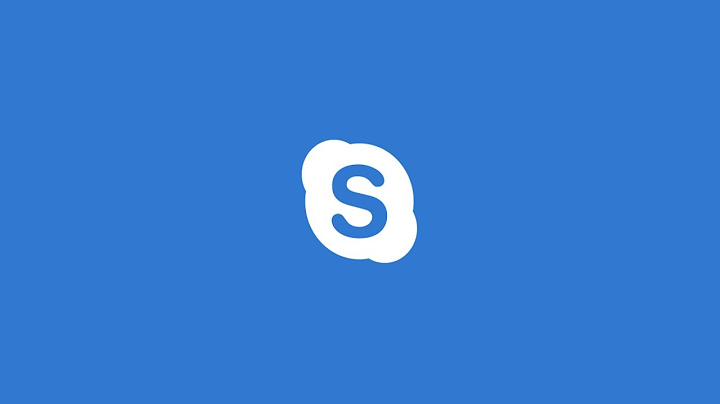Đã có lúc bạn nhận được một bảng tính Google Sheets chứa các hàng bị ẩn nhưng bạn không biết cách hiển thị chúng. Dưới đây là cách hiện các hàng trong Google Trang tính cùng một lúc và cách ẩn lại chúng Show
Đôi khi để bảng tính trông dễ quản lý và xem hơn, bạn cần ẩn một số hàng. Việc ẩn có thể được thực hiện nhanh chóng chỉ bằng vài cú nhấp chuột bằng máy tính và ứng dụng dành cho thiết bị di động, cũng như hiện trên cả hai nền tảng Điều này nghe có vẻ đơn giản, nhưng quá trình này có thể khó khăn hơn khi bạn có nhiều hàng cần bỏ ẩn/ẩn, đặc biệt khi bạn muốn thực hiện trên ứng dụng dành cho thiết bị di động (Android và iOS). Bài viết này sẽ giúp bạn làm những điều đó dễ dàng hơn Cách ẩn hàng trong Google Sheets (web)Hiện và ẩn có thể được thực hiện bằng một phương pháp tương tự nhưng đảo ngược. Nếu bạn đã biết phương pháp và muốn chuyển sang bỏ ẩn hàng, chỉ cần bỏ qua bước này Chỉ cần mở bảng tính Google Trang tính. Nhấp vào số hàng bạn muốn ẩn. Nhấp chuột phải vào nó cho đến khi nó hiển thị menu và nhấp vào hàng Ẩn Bây giờ, hàng đã bị ẩn và hiển thị hai mũi tên hướng lên trên và hướng xuống dưới. Điều đó cho thấy một hàng bị ẩn. Nếu có nhiều mũi tên bị ẩn, mỗi mũi tên sẽ có khoảng cách tùy thuộc vào số lượng mũi tên bị ẩn và sẽ được đặt chính xác ở hàng trước và hàng tiếp theo có thể nhìn thấy Bạn cũng có thể ẩn nhiều hàng cùng lúc. Chỉ cần chọn các hàng đó bằng cách nhấp vào một hàng rồi kéo chúng. Những cái được chọn sẽ được đánh dấu bằng màu xám đậm. Nhấp chuột phải vào một trong số chúng và chọn Ẩn hàng (số hàng) Cách hiện hàng trong Google Sheets (web)Bỏ ẩn hàng có thể được thực hiện dễ dàng. Giả sử các hàng từ 5 đến 8 bị ẩn, bạn sẽ thấy các mũi tên hướng về phía đối diện trên hàng 4 và 9 Các mũi tên này không chỉ đóng vai trò là các dấu để chỉ các hàng bị ẩn mà còn có chức năng hiển thị các hàng bị ẩn. Nhấp vào một trong số chúng để hiện các hàng trong Google Trang tính Đó là nó. Bây giờ các hàng được hiển thị. Không còn mũi tên hướng lên và hướng xuống Bạn cũng có thể hiện nhiều hàng trong Google Trang tính. Nó có thể được thực hiện bằng cách kéo đến các hàng đã chọn khi bạn chọn một hàng. Khi bạn đã chọn đủ, hãy nhấp chuột phải vào các hàng đó và chọn Bỏ ẩn hàng. Các hàng đã hiển thị mà bạn đã chọn sẽ bị bỏ qua Sử dụng tính năng nhóm để dễ dàng ẩn hoặc hiện các hàng chỉ bằng một cú nhấp chuộtGoogle Trang tính có tính năng nhóm nhiều hàng để bạn có thể thực hiện điều gì đó với chúng cùng một lúc, chẳng hạn như ẩn hoặc hiện chúng. Đây là một phím tắt tuyệt vời để mở rộng hoặc thu gọn một nhóm hàng Chọn nhiều hàng bằng cách kéo khi bạn chọn một hàng xuống dưới hoặc lên trên. Nhấp chuột phải vào chúng và chọn Nhóm hàng (số hàng) Giờ đây, bạn chỉ cần nhấp vào dấu trừ để thu gọn hoặc ẩn các hàng Và nhấp vào dấu cộng để hiển thị chúng Để xóa nhóm (không xóa hàng), bạn có thể nhấp chuột phải vào nhóm đó rồi chọn Xóa nhóm Cách bỏ ẩn các hàng sử dụng bộ lọcMột số người dùng thích sử dụng bộ lọc để dễ dàng sắp xếp các hàng trong Google Trang tính. Nhưng điều đó có thể ẩn một số hàng bạn muốn xem Để xem tất cả các hàng đó và bỏ ẩn chúng, hãy chọn Dữ liệu rồi nhấp vào Tắt bộ lọc. Thao tác này sẽ xóa bộ lọc mà người khác đã bật và do đó hiện tất cả các hàng đã bị ẩn Cách ẩn và hiện các hàng trong ứng dụng Google Trang tính dành cho thiết bị di động (Android và iPhone)Bạn có thể xem các hàng ẩn hoặc ẩn chúng trong ứng dụng Google Trang tính dành cho thiết bị di động dễ dàng như trên trình duyệt PC. Mở ứng dụng Google Trang tính. Chọn bảng tính bạn muốn mở
Bây giờ, nhấp vào số hàng để chọn. Nếu bạn cần chọn nhiều hàng, hãy nhấp vào một trong các nút tròn màu xanh nằm ở tâm giữa hàng bạn chọn Nhấp vào trên cùng và kéo lên trên hoặc nhấp vào dưới cùng và kéo xuống dưới để chọn nhiều hàng Khi bạn kéo nút tròn, hãy thả nút đó để dừng chọn Nhấp vào một trong các số hàng và giữ nó cho đến khi nó hiển thị menu ngữ cảnh. Nhấp vào nút ba chấm dọc để hiển thị thêm menu Nhấp vào Ẩn hàng để ẩn các hàng bạn đã chọn Giống như bạn đã làm trên trình duyệt PC, các hàng ẩn hiển thị các mũi tên hướng lên trên và hướng xuống dưới, biểu thị các hàng ẩn giữa hai hàng hiển thị đó Nhưng không giống như trên trình duyệt PC, bạn không thể nhấn vào mũi tên để hiển thị các hàng ẩn. Thay vào đó, bạn có thể chọn các hàng hiển thị có biểu tượng mũi tên. Để chọn nhiều hàng, hãy kéo biểu tượng vòng tròn màu xanh ở giữa Sau đó, nhấn và kéo dài số hàng cho đến khi menu bật ra. Nhấn vào nút ba chấm dọc Nhấn Bỏ ẩn hàng để hiển thị lại các hàng đã ẩn. Bạn cũng có thể ẩn hai hàng hiển thị đó bằng cách nhấn vào Ẩn hàng Đó là nó. Bây giờ các hàng ẩn được hiển thị lại Bạn có thể dễ dàng ẩn và hiện các hàng trong Google Trang tính trên trình duyệt PC hoặc trên ứng dụng dành cho thiết bị di động mà bạn có thể sử dụng trên Android và iPhone. Điều này giúp bạn dễ dàng quản lý bảng tính có các hàng mà bạn không muốn xem hoặc có vẻ rất mất tập trung khi hiển thị Tại sao tôi không thể hiện một hàng trong Google Trang tính?Ở góc trên cùng bên trái của trang, nhấn vào hình chữ nhật màu xám và toàn bộ trang sẽ được chọn. Bây giờ, nhấp chuột phải vào bất kỳ đâu trên trang. Trong menu, bạn sẽ thấy tùy chọn “Bỏ ẩn hàng” nếu có hàng ẩn trong trang tính. Nếu bạn không thấy một tùy chọn như vậy, thì tùy chọn này cho thấy rõ ràng là không có hàng nào bị ẩn
Tại sao tôi không thể hiện các cột trong Google Trang tính?Xác định vị trí các mũi tên nhỏ trên các cột ở hai bên của cột ẩn và nhấn vào một. Việc tìm các mũi tên nhỏ có thể khó khăn do kích thước của điện thoại thông minh của bạn, nhưng một khi bạn tìm thấy chúng, chúng sẽ hữu ích cho việc hiện các cột. Khi bạn tìm thấy các mũi tên nhỏ, bạn có thể nhấn vào một mũi tên để bỏ ẩn các cột |