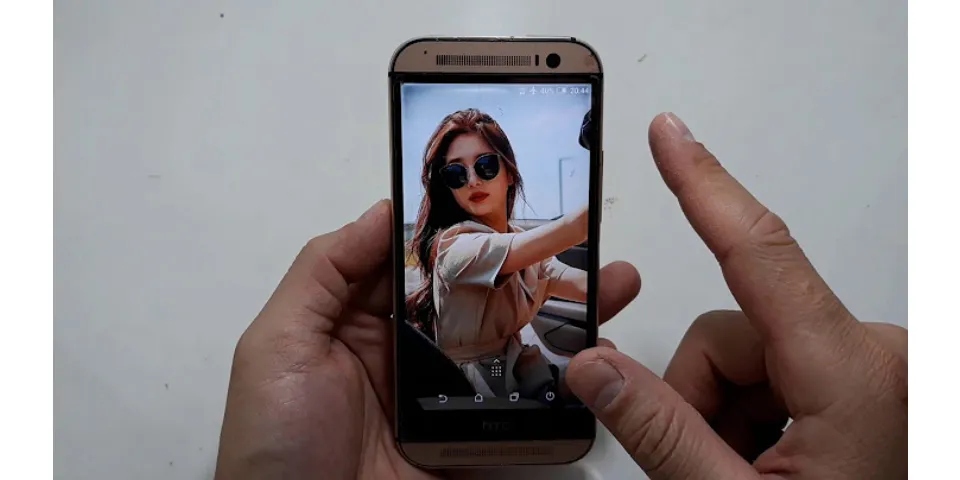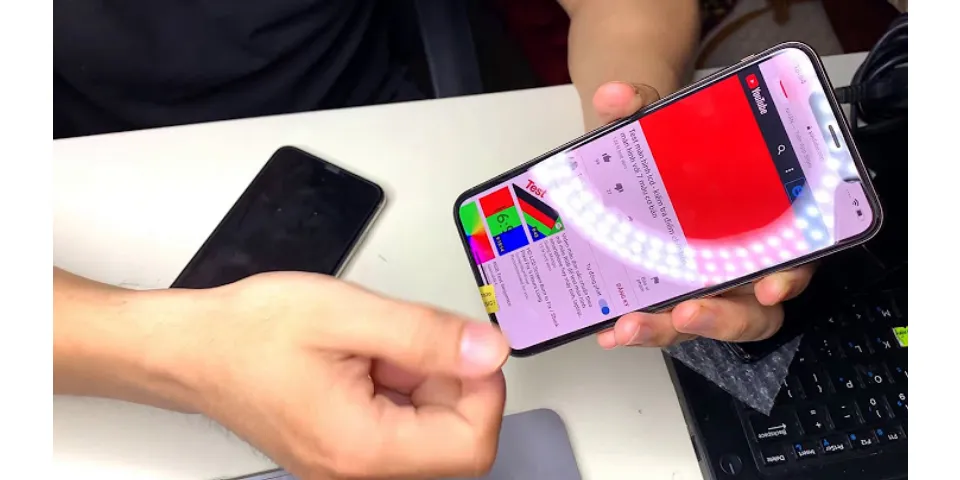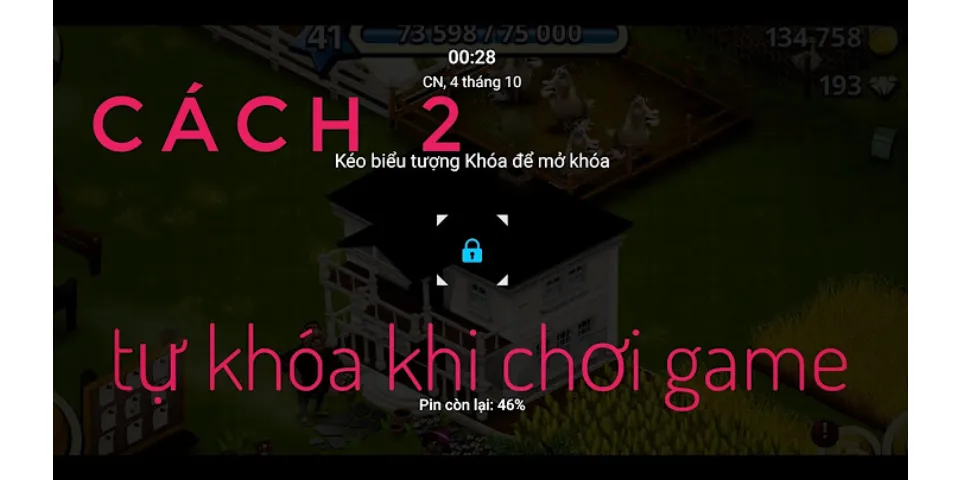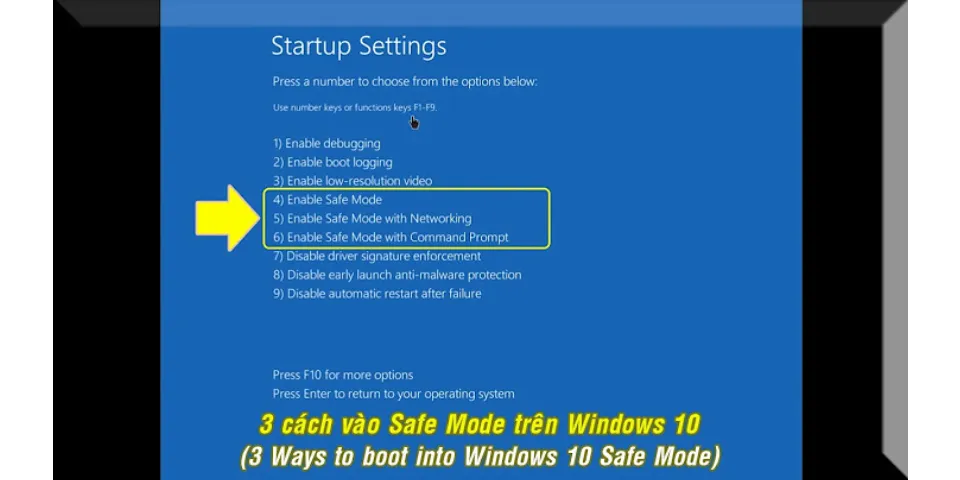Cách reset, khôi phục cài đặt gốc máy tính Windows 10 đơn giảnBạn cảm thấy máy tính mình bị chậm mà bạn không biết phải giải quyết ra sao? Đừng lo, bài viết này sẽ hướng dẫn các bạn hướng dẫn cách reset Windows 10 trên máy tính. Cùng theo dõi nhé!1. Hướng dẫn reset Windows 10, khôi phục lại trang thái ban đầuƯu điểm: Show
- Đưa máy trở về trạng thái ban đầu. - Có lựa chọn xóa hết các ổ cứng trong máy hay chỉ xóa ổ có cài đặt Windows. Nhược điểm: - Tất cả các dữ liệu trong ổ cài Windows sẽ mất hết. Hướng dẫn: - Bước 1: Trong thanh tìm kiếm (Nhấn phím Windows), gõ Reset this PC> Chọn Reset this PC.  - Bước 2: Ở mục Reset this PC > Chọn Get Started > Chọn Remove everything.  - Bước 3: Chọn ổ cứng cần xóa nếu bạn có nhiều hơn 1 ổ cứng  - Bước 4: Chọn chế độ xóa.  - Bước 5: Nhấn Reset.  2. Hướng dẫn reset Windows 10 và giữ lại các dữ liệu quan trọngƯu điểm: - Đưa máy trở về trạng thái ban đầu. - Cho phép giữ lại các dữ liệu của bạn. Hướng dẫn: - Bước 1: Trong thanh tìm kiếm (Nhấn phím Windows), gõ Reset > Chọn Reset this PC.  Bước 2: Ở mục Reset this PC, chọn Get Started > Chọn Keep my files.  Bước 3: Chọn Next > Chọn Reset.  Trên đây là cách để reset Windows 10 trở về trạng thái ban đầu. Cảm ơn các bạn đã quan tâm theo dõi! Một số mẫu laptop đang kinh doanh tại Thế Giới Di Động: |