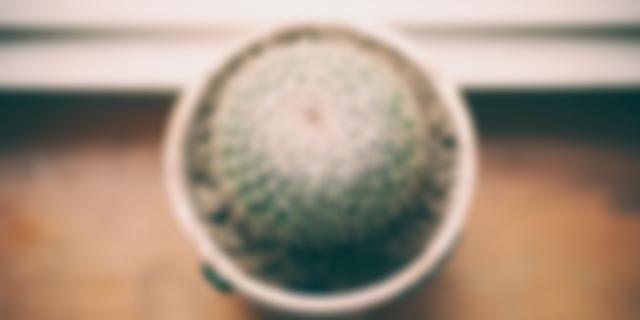Show X
Bài viết này đã được cùng viết bởi Jack Lloyd. Jack Lloyd là tác giả và biên tập viên làm việc cho wikiHow. Anh có hơn hai năm kinh nghiệm viết và biên tập các bài viết về công nghệ. Anh là người đam mê công nghệ và là giáo viên tiếng Anh.
wikiHow hôm nay sẽ hướng dẫn bạn cách bật và sử dụng tính năng "Undo Send" (Hoàn tác gửi) trên mail Outlook, bạn sẽ có thể thu hồi lại email trong khoảng thời gian giới hạn sau khi nhấp nút "Send" (Gửi). Lưu ý: tính năng "Undo Send" không có sẵn trên ứng dụng Outlook di động. Các bướcPhần 1 Phần 1 của 2:Bật tính năng "Undo Send"
Phần 2 Phần 2 của 2:Thu hồi email
Cảnh báo
|