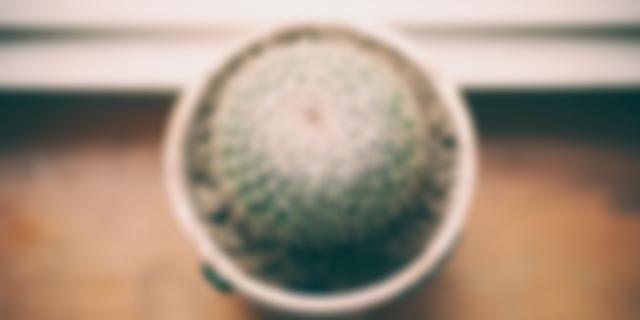Nếu bạn quan tâm đến công việc sáng tạo của mình trên Internet, thì chỉ khôn ngoan là thêm hình mờ vào đó. Cho dù đó là tín dụng hay công nhận, việc áp dụng hình mờ cho hình ảnh, áp phích hoặc bất kỳ tác phẩm kỹ thuật số nào của bạn sẽ giúp mọi thứ trở nên dễ dàng hơn với bạn. Nhiều phần mềm chỉnh sửa ảnh bao gồm một tùy chọn để thêm hình mờ vào ảnh của bạn. Tuy nhiên, nếu bạn muốn tạo hình mờ tùy chỉnh, Canva là một nguồn tuyệt vời để tạo hình mờ miễn phí.  Canva là tùy chọn đồ họa và quảng cáo phù hợp cho một số người dùng muốn tạo áp phích kỹ thuật số , đồ họa, biểu trưng, v.v. mà không gặp rắc rối. Xem các mẹo và thủ thuật Canva để biết xung quanh nó trước khi bạn bắt đầu. Và sau đó đọc về cách tạo hình mờ trên web Canva. Tạo hình mờ bằng cách sử dụng Canva trên Máy tính để bànMặc dù ứng dụng dành cho thiết bị di động của Canva hoàn thành công việc, nhưng đó là phiên bản dành cho máy tính để bàn nơi hành động thực sự xảy ra. Hãy làm theo các bước sau. Bước 1: Truy cập Canva trên web. Bước 2: Trên Trang chủ Canva, nhập Biểu trưng vào hộp Tìm kiếm và chọn kết quả đầu tiên.  Chắc hẳn bạn đang thắc mắc tại sao chúng tôi tìm kiếm Biểu trưng để tạo hình mờ ở Canva. Trước tiên, chúng tôi sẽ tạo biểu trưng thương hiệu và sau đó chuyển đổi nó thành hình mờ với các tùy chọn chỉnh sửa và xuất. Sau đó, chúng tôi sẽ giới thiệu cách triển khai hình mờ đã tạo cho hình ảnh gốc hoặc áp phích kỹ thuật số của bạn ở Canva. Với suy nghĩ của bạn, hãy tiếp tục với các bước. Bước 3: Từ trang thiết kế logo, bạn có thể duyệt qua hàng trăm các mẫu biểu trưng.  Bạn cũng có thể tạo một biểu trưng từ đầu, nhưng chúng tôi muốn sử dụng mẫu biểu trưng với tư cách là chuyên gia thiết kế chúng, và Canva luôn có các mẫu đẹp. Đây là một trong những điểm mạnh của Canva so với đối thủ cạnh tranh . Bước 4: Chọn mẫu bạn thích và bắt đầu chỉnh sửa bằng các công cụ chỉnh sửa tích hợp sẵn. Lưu ý: Nhiều mẫu mang nhãnPro. Để sử dụng một số hình ảnh, văn bản, mẫu và các nội dung khác trên Canva, yêu cầu đăng ký Canva Pro. Canva Pro có sẵn với giá 12,95 đô la mỗi tháng. Sử dụng Canva Pro, bạn thậm chí có thể tạo Bộ công cụ thương hiệu của riêng mình. Bước 5: Trên trang thiết kế, bạn có thể chọn mẫu cho biểu trưng của mình trên phía tay trái. Giờ đây, bạn có thể thử và thêm văn bản, hình ảnh, hình dạng, nền và các tùy chọn khác.  Bước 6: Bạn có thể thay đổi phông chữ, xoay nó và đặt nó ở bất cứ đâu bạn muốn. Bước 7: Sau khi thiết kế logo hoàn hảo, đã đến lúc chơi với tính minh bạch ở đây.  Trông sẽ không đẹp hoặc lý tưởng nếu bạn cố gắng sử dụng biểu trưng tùy chỉnh làm hình mờ. Hình mờ phải tinh tế và phải hòa hợp với nghệ thuật kỹ thuật số của bạn mà không làm rối thiết kế ban đầu. Bước 8: Nhấp vào trình đơn Độ trong suốt ở góc trên bên phải và giảm số xuống 50-60 để có trải nghiệm lý tưởng.  Bước 9: Sau khi hài lòng với độ trong suốt của hình mờ, bạn có thể nhấn nút Tải xuống ở trên cùng. Đừng quên bật chuyển đổi Nền trong suốt, nếu không, bạn sẽ có một nền trắng xấu xí trong hình mờ. Cũng trên Công nghệ hướng dẫn
# Cách thực hiện/Hướng dẫnNhấp vào đây để xem trang bài viết Cách thực hiện/Hướng dẫn của chúng tôi
Thêm Hình mờ vào Hình ảnh trong Canva DesktopNgay bây giờ rằng bạn đã tạo hình mờ ở Canva, đã đến lúc triển khai hình mờ cho hình ảnh. Thực hiện các bước bên dưới. Bước 1: Truy cập trang chủ Canva và nhấp vào Tạo thiết kế ở góc trên bên phải.  Bước 2: Chọn Chỉnh sửa ảnh từ trình đơn sau.  Bước 6: Trước tiên, bạn cần tải hình ảnh watermark lên Canva. Bước 7: Nhấp vào Tải lên ở thanh bên trái và sử dụng tùy chọn Tải lên phương tiện để thêm hình mờ vào Canva.  Canva cũng cho phép bạn tải lên tệp từ Google Drive hoặc Dropbox. Bước 8: Nhấp vào hình mờ, thêm nó vào hình ảnh của bạn, thay đổi kích thước và đặt nó ở dưới cùng hoặc trên cùng hoặc giữa-bất cứ nơi nào bạn muốn. Trong ví dụ dưới đây, chúng tôi đã thêm hình mờ vào góc dưới cùng bên phải.  Thế là xong. Nhấn vào nút Tải xuống ở trên cùng và tải hình ảnh xuống máy tính của bạn. Tạo tùy chỉnh Hình mờ ở CanvaNgười ta cũng có thể tạo hình mờ ở Canva bằng các ứng dụng dành cho thiết bị di động. Tuy nhiên, trải nghiệm này không lý tưởng và chúng tôi khuyên bạn không nên sử dụng nó. Thực hiện các bước ở trên và bắt đầu tạo hình mờ thương hiệu cá nhân ở Canva. Bạn cũng có thể sử dụng cùng một phần mềm để triển khai hình mờ cho hình ảnh. Tiếp theo: Crello là một công cụ thiết kế khác đang tạo nên làn sóng trong ngành thiết kế đồ họa. Đọc so sánh với Canva để chọn công cụ tốt hơn cho bạn.
|