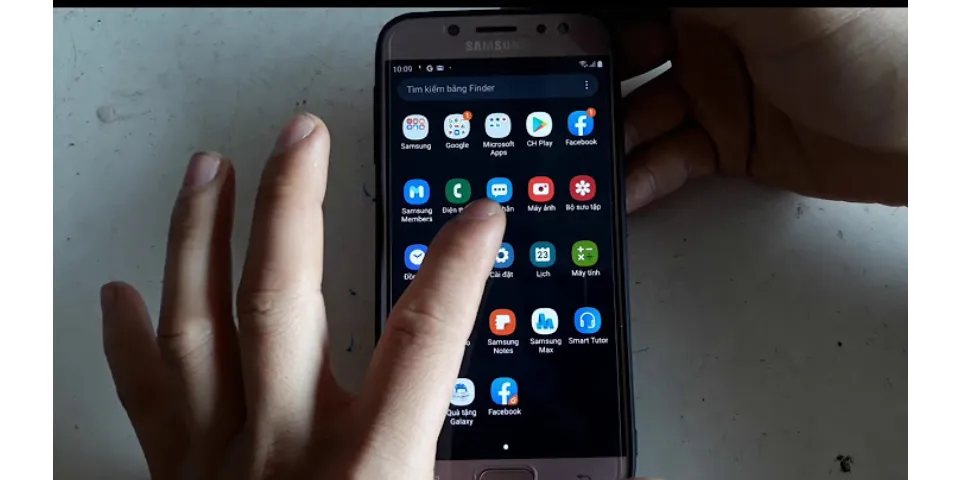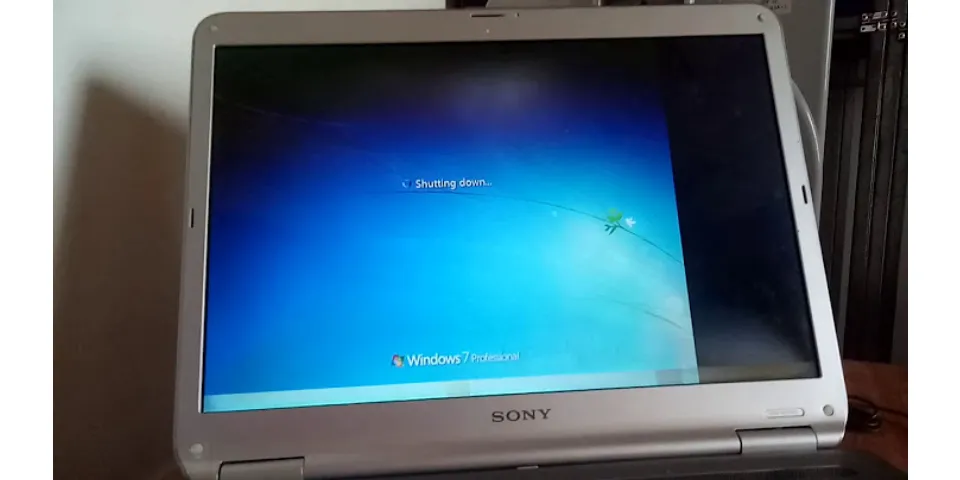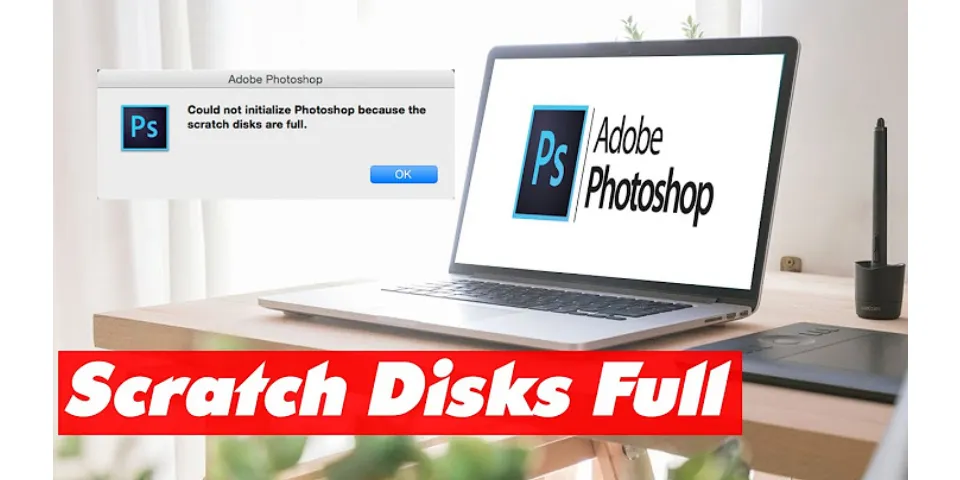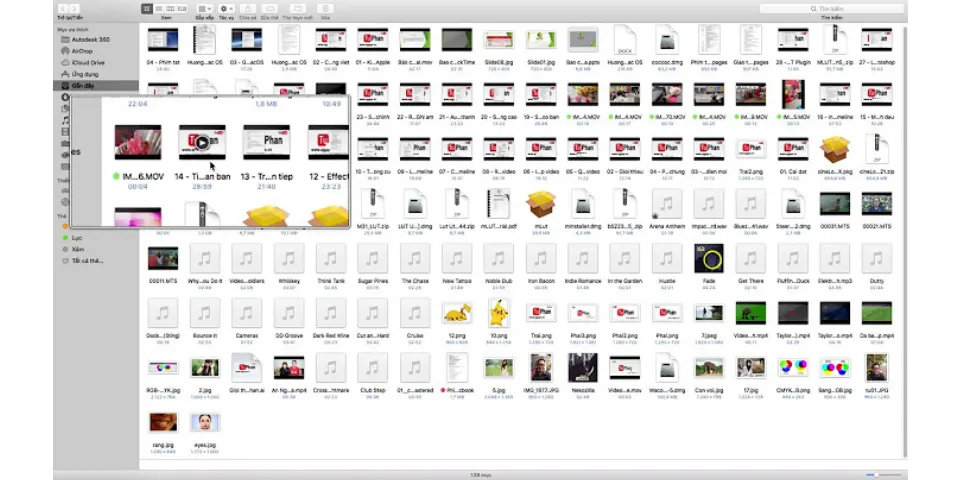Đặt cài đặt ngủ và đánh thức cho máy Mac của bạnBạn có thể đặt máy Mac của mình để chuyển sang trạng thái ngủ sau khoảng thời gian không hoạt động được chỉ định. Bạn cũng có thể đặt máy Mac của mình để chuyển sang trạng thái ngủ và thức dậy với thời gian cụ thể. Show Ghi chú: Một số tùy chọn có thể không có sẵn, tùy theo máy Mac của bạn. Chỉ định cài đặt ngủ và thức cho màn hình nền máy MacTrên máy Mac của bạn, hãy chọn menu Apple  > Tùy chọn hệ thống, sau đó bấm vào Tiết kiệm năng lượng. Mở tùy chọn Tiết kiệm năng lượng cho tôi Thực hiện bất kỳ tác vụ nào sau đây: Đặt máy Mac của mình để chuyển sang trạng thái ngủ và thức dậy với thời gian cụ thể: Bấm vào Đặt lịch ở góc dưới cùng bên phải, sau đó chọn tùy chọn bạn muốn sử dụng. Hãy xem Đặt lịch máy tính để bàn Mac bật hoặc tắt.
Cập nhật hệ thống trong khi hệ thống đang ở trạng thái ngủ: Chọn Bật Power Nap. Xem Power Nap là gì? Cho phép máy Mac của bạn bật nhanh để người dùng có thể truy cập dịch vụ được chia sẻ (nếu khả dụng): Chọn bất kỳ tùy chọn Bật cho có sẵn nào, chẳng hạn như Bật cho truy cập mạng. Hãy xem Chia sẻ tài nguyên máy Mac của bạn khi đang ở trạng thái ngủ. Chỉ định cài đặt ngủ và thức cho máy tính xách tay MacTrên máy Mac của bạn, chọn menu Apple  > Tùy chọn hệ thống, sau đó bấm vào Pin. Mở tùy chọn Pin cho tôi Thực hiện bất kỳ tác vụ nào sau đây: Đặt máy Mac của mình để chuyển sang trạng thái ngủ và thức dậy với thời gian cụ thể: Bấm Đặt lịch, sau đó chọn tùy chọn bạn muốn sử dụng. Hãy xem Đặt lịch máy tính xách tay Mac bật hoặc tắt.
Cập nhật hệ thống trong khi hệ thống đang ở trạng thái ngủ: Bấm vào Pin, sau đó chọn Bật Power Nap khi đang sử dụng nguồn điện của pin. Bấm vào Bộ tiếp hợp Nguồn, sau đó chọn Bật Power Nap khi được cắm vào bộ tiếp hợp nguồn. Xem Power Nap là gì? Cho phép máy Mac của bạn bật nhanh để người dùng có thể truy cập dịch vụ được chia sẻ (nếu khả dụng): Bấm vào Bộ tiếp hợp nguồn, sau đó chọn bất kỳ tùy chọn Bật cho có sẵn nào, chẳng hạn như Bật cho truy cập mạng. Hãy xem Chia sẻ tài nguyên máy Mac của bạn khi đang ở trạng thái ngủ.Xem thêmĐặt máy Mac sang trạng thái ngủ hoặc đánh thứcTiết kiệm năng lượng trên máy MacThay đổi tùy chọn Tiết kiệm năng lượng trên máy tính để bàn Mac |