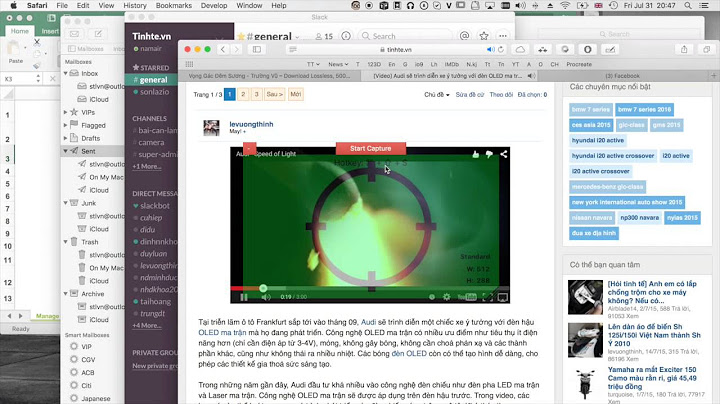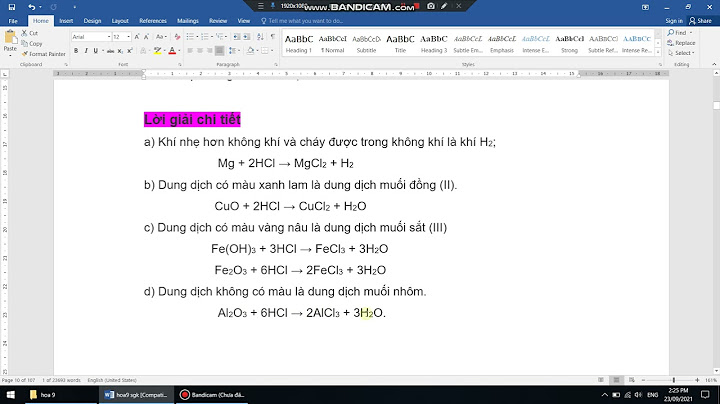Trong Excel, chúng ta có thể sử dụng hàm AVERAGE để dễ dàng tính giá trị trung bình của một dãy số. Tuy nhiên, làm thế nào để tính trung bình trong Excel với một dãy số có điều kiện nhất định? Gitiho sẽ giới thiệu đến các bạn một hàm hữu dụng để xử lí vấn đề này. Đó chính là hàm AVERAGEIF trong Excel. Show XEM NHANH BÀI VIẾT Giới thiệu hàm AVERAGEIF tính trung bình trong ExcelCông thức hàm AVERAGEIF tính trung bình trong ExcelTrong các phiên bản Excel 2007 trở về sau, người dùng có thể sử dụng hàm AVERAGEIF để tính trung bình trong Excel với công thức như sau: \=AVERAGEIF(range, criteria, [average_range]) Trong đó:
Đó là công thức nhập dãy số kết hợp điều kiện tính trung bình trong Excel. Nếu bạn chỉ cần tính trung bình của một dãy số không có điều kiện, thay vì sử dụng hàm AVERAGEIF trong Excel thì bạn có thể sử dụng hàm AVERAGE với công thức hàm đơn giản hơn. Xem thêm: Hướng dẫn cách tính trung bình bằng hàm Average trong Excel nhanh chóng Lưu ý với hàm AVERAGEIF tính trung bình trong ExcelChúng ta cần lưu ý một vài điều dưới đây khi sử dụng công thức hàm AVERAGEIF để tính trung bình trong Excel:
Cách sử dụng hàm AVERAGEIF để tính trung bình trong ExcelChúng ta sẽ cùng tìm hiểu cách sử dụng hàm AVERAGEIF để tính trung bình trong Excel với dãy số có điều kiện khác 0. Giả sử chúng ta cần tính trung bình số lượng đơn hàng bán ra của một doanh nghiệp trong 7 tháng đầu năm như sau.  Để tính trung bình dãy số trên, chúng ta sử dụng hàm AVERAGEIF trong Excel với công thức như sau: \=AVERAGEIF(B2:B8,"<>0") Trong đó:
Giá trị Excel trả về là 188,75. Như vậy, chúng ta đã tính được giá trị trung bình số đơn hàng bán ra trong mỗi tháng của doanh nghiệp là 188,75 bằng cách sử dụng hàm AVERAGEIF trong Excel. Xem thêm: Cách tính trung bình với nhiều điều kiện bằng hàm AVERAGEIFS Tổng kếtChúng ta vừa tìm hiểu về cách sử dụng hàm AVERAGEIF để tính trung bình trong Excel với các dãy số có điều kiện. Từ nay, các bạn đã có thêm một công cụ để làm việc với Excel hiệu quả. Gitiho là lựa chọn hàng đầu cho kế toán, quản lý, người bán hàng, marketer phát triển bản thân, kĩ năng Excel hay tự học tin học văn phòng tại nhà tại nhà một cách chính xác ngay từ đầu mà không mất quá nhiều thời gian. Trả về trung bình (trung bình cộng) của các đối số. Ví dụ, nếu phạm vi A1:A20 có chứa số, thì công thức =AVERAGE(A1:A20) trả về trung bình của các số này. Cú phápAVERAGE(number1, [number2], ...) Cú pháp hàm AVERAGE có các đối số sau đây:
Chú thích
Lưu ý: Hàm AVERAGE đo lường xu hướng trung tâm, là vị trí trung tâm của một nhóm số trong một phân bố thống kê. Ba cách đo lường thông dụng nhất về xu hướng trung tâm là:
Với một phân phối đối xứng của một nhóm các số, ba cách đo lường xu hướng trung tâm này đều là như nhau. Với một phân phối lệch của một nhóm các số, chúng có thể khác nhau. Mẹo: Khi bạn tính trung bình các ô, hãy lưu ý tới sự khác biệt giữa ô trống và ô có chứa giá trị bằng không, đặc biệt là khi bạn đã xóa hộp kiểm Hiện số không trong các ô có giá trị bằng không trong hộp thoại Tùy chọn Excel trong ứng dụng Excel trên máy tính. Khi chọn tùy chọn này, các ô trống không được tính, nhưng giá trị bằng không vẫn được tính. Để định vị hộp kiểm Hiện số không trong các ô có giá trị bằng không:
Ví dụSao chép dữ liệu ví dụ trong bảng sau đây và dán vào ô A1 của một bảng tính Excel mới. Để các công thức hiển thị kết quả, hãy chọn chúng, nhấn F2 và sau đó nhấn Enter. Nếu cần, bạn có thể điều chỉnh độ rộng cột để xem toàn bộ dữ liệu. Dữ liệu 10 15 32 7 9 27 2 Công thức Mô tả Kết quả \=AVERAGE(A2:A6) Trung bình của các số trong các ô từ A2 tới A6. 11 \=AVERAGE(A2:A6, 5) Trung bình của các số trong các ô từ A2 tới A6 và số 5. 10 \=AVERAGE(A2:C2) Trung bình của các số trong các ô từ A2 tới C2. 19 Bạn cần thêm trợ giúp?Bạn muốn xem các tùy chọn khác?Khám phá các lợi ích của gói đăng ký, xem qua các khóa đào tạo, tìm hiểu cách bảo mật thiết bị của bạn và hơn thế nữa. Cộng đồng giúp bạn đặt và trả lời các câu hỏi, cung cấp phản hồi và lắng nghe ý kiến từ các chuyên gia có kiến thức phong phú. |