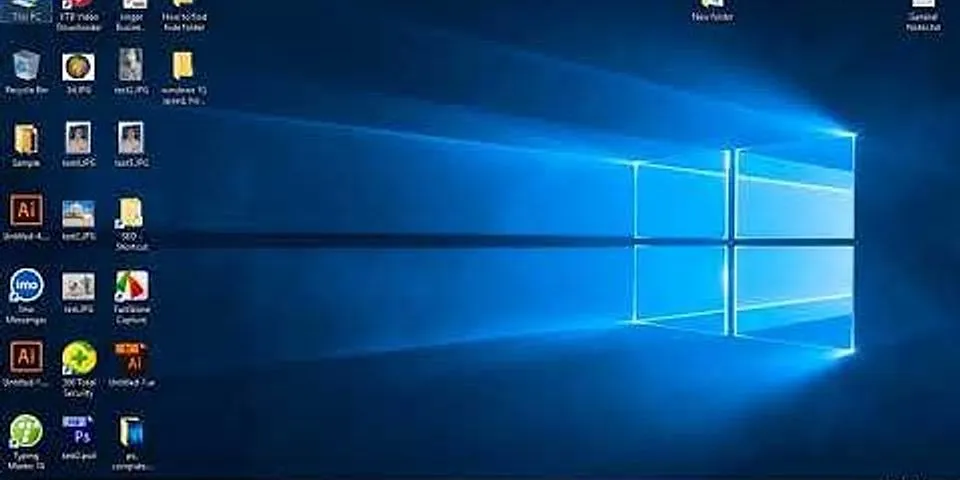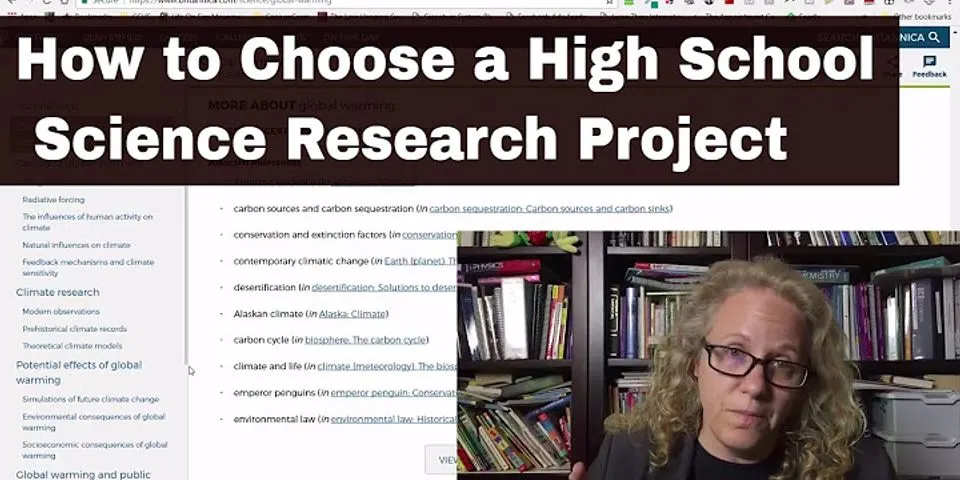Learn how to set up the Chrome Remote Desktop for screen sharing and remote access from any computer. It's an alternative to TeamViewer and used for IT support. Show I think most of us heard about the software name TeamViewer that helped in remote accessing from a computer or phone to access files and applications on another computer over the Internet. However, did you know that you can use a chrome browser for the same? If you didn’t know, now you know. The app is known as Chrome Remote Desktop. This app allows you can give others remote access to your computer. Once access has been granted, they can have full access to your apps, files, and documents among others. All you need is to install and set up the Chrome Remote Desktop app on the computer. Basically, this application was created for service and IT support, however, you can use this on any device to gain access over other computers. It helps in screen sharing and grant control to your machine over the internet. You can wisely use this app even for sharing the screen and watching movies together with your partner. In this article, I will take you through how to set up and use the Chrome Remote Desktop app that is available on the web on your computer or as an app to use on your mobile device. Let’s dive into it — Setting up Remote Access on your ComputerTo use the Chrome Remote Desktop app, you will need to first set it up on your computer. The set-up will prompt you to download and install the app on your computer in order for you to use it. Follow these steps below to download and install the chrome remote desktop:
 Depending on your local machine, whether Mac or Windows it will download and install the setup file. Grant all the requested permissions which might include taking over other apps and programs installed on the computer. Sharing your computer with another computerBoth parties have to download and install the chrome remote desktop. Either you are sharing the remote access or give support remotely, just download and install the piece of software program on your machine. Once set-up is done, it is now time to share your computer with another computer. You will have to generate a code that will be used as a PIN by the other computer. Follow the following steps to generate the code for screen and control sharing using chrome remote desktop:
This will grant screen sharing to the support person. They can also request taking control over mouse and keyboard. If it’s needed, just allow the requested permission. The access code will only work one time and cannot be used on multiple devices simultaneously. If you are sharing your computer, you will be asked to confirm that you want to continue to share your computer every 30 minutes. To end a sharing session, click , and the sessions will be terminated immediately. Even the access code will be no longer valid.  If you need to share screen and grant control, then generate a new code and share it with the person again. Access a computer remotelyUsing the Chrome Remote Desktop app, you can access another computer remotely via your computer. This way, you can be able to carry out tasks on another computer without physically being there. Access can be using a laptop/desktop or using a phone. However, the mobile phone app only allows for accessing and does not support sharing. Access using a Laptop/DesktopOne can easily access other computer machines using the chrome remote desktop app. All you need is the PIN code from the person who is sharing his/her computer screen. Follow these steps to gain remote access from chrome computer browser:
This will immediately raise a pop-up on the host machine who is sharing the screen to allow permission. Once access is granted, you will be able to view the shared screen. Using a Mobile PhoneYou can also access another computer remotely on your Android or iOS phone. Note that if you already have the app installed on your mobile device, you will have to check through to make sure it is updated to the latest version. Follow these steps to gain access from Chrome Remote desktop app from a mobile phone:
This will grant you permission to view and control the computer from the mobile device. When using the Chrome remote desktop app on a phone, the following gestures will be of help:
Stop a chrome remote desktop sessionOnce you are done with your remote session, it is advisable to stop it otherwise, the other computer can have access to some of your files and data without your consent any other time. Stopping a remote session is easy –
 This will remove and disable remote connections without your permission. You can help a person fix an issue on their computer or guide someone through particular steps on their computers. You can also be able to share the screen with another computer and maybe catch a movie or series together like NetflixParty or HouseParty. What are some of the ways you can use the Chrome desktop app? Share with us in the comments section below. Lastly, here are the recommended web browsers for your computer and mobile phone that you should give a try. If you've any thoughts on How to Setup and Use Chrome Remote Desktop on Any Device?, then feel free to drop in below comment box. If you find this article helpful, please consider sharing it with your network. Also, please subscribe to our BrowserHow YouTube channel for helpful videos tutorials. |