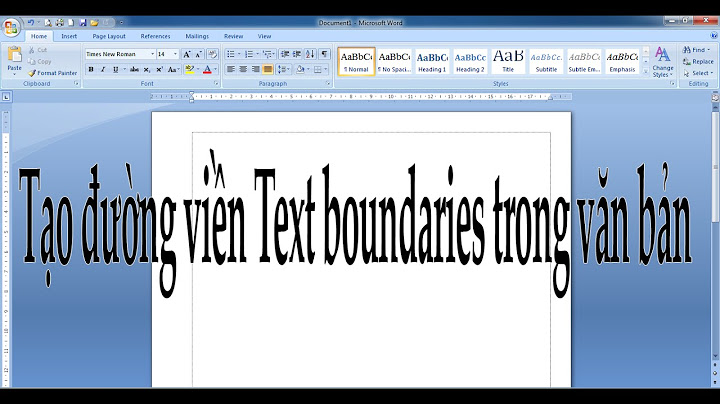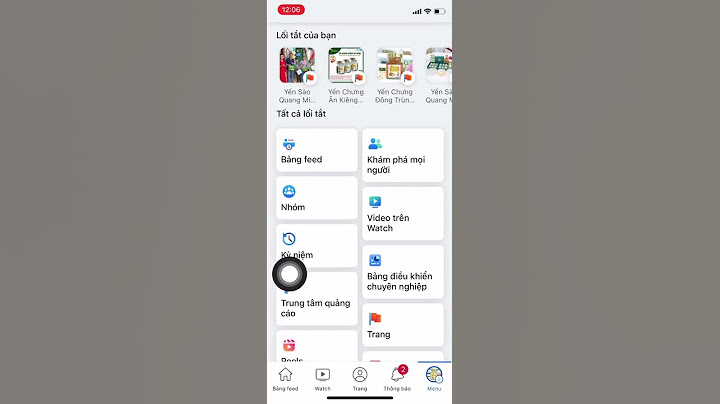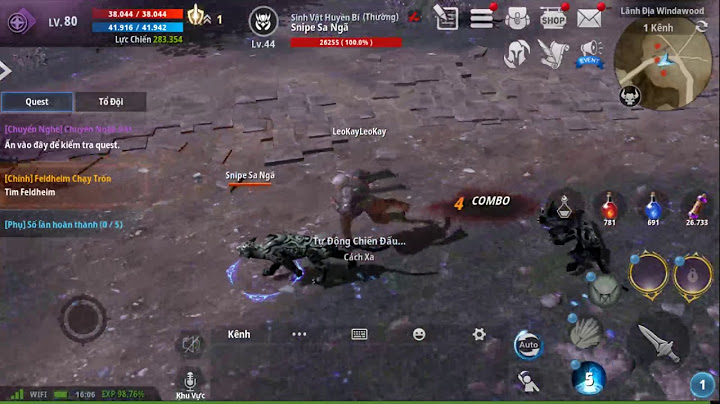PowerPoint là một phần mềm hữu dụng trong việc thuyết trình và trình bày nội dung, chúng ta cần biết cách tối ưu hóa các thao tác để làm việc thuận tiện hơn. Chèn link vào PowerPoint hay thường được gọi là Hyperlink sẽ giúp cho việc trình bày trở nên linh động và hiệu quả hơn. Nhưng ít người biết đến Hyperlink và sử dụng nó một cách hợp lý. Trong bài viết sau, ColorME sẽ hướng dẫn bạn cách để chèn Hyperlink vào slide thuyết trình một cách dễ dàng nhất. Show
Chèn liên kết đến File hoặc trang Web Bước 1: Chọn đối tượng cần chèn link trong Slide PowerPoint của bạn. Sau đó di chuyển đến Tab Insert, chọn nút Hyperlink hoặc Link.  Trong PowerPoint, chúng ta có thể chèn Hyperlink cho hầu hết tất cả các đối tượng trừ Video và Biểu đồ. Bước 2: Trong mục Link to, chọn Existing File or Web Page  Bước 3: Chọn File mà mình cần link đến và nhấn Ok. Trong trường hợp chúng ta muốn dẫn link đến địa chỉ một trang web, chỉ cần copy link trang web và paste vào ô Address ở bên dưới sau đó nhấn Ok. Chèn liên kết đến một slide trong PowerPoint Bước 1: Chọn đối tượng cần chèn link trong Slide PowerPoint của bạn. Sau đó di chuyển đến tab Insert, chọn nút Hyperlink hoặc Link. Trong PowerPoint, chúng ta có thể chèn Hyperlink cho hầu hết tất cả các đối tượng trừ Video và Biểu đồ. Bước 2: Trong mục Link to, chọn Place in This Document.  Bước 3: Chọn slide mà mình muốn dẫn link đến rồi nhấn Ok. Nếu bạn đã tạo một trình chiếu tùy chỉnh (Custom Slideshow) (một chuỗi các Slide nhất định). Và bạn muốn kết nối một đối tượng của bạn với nó chọn Custom Show. Và nhấp vào hộp Show and return. Chèn liên kết đến một tài liệu mới Bước 1: Chọn đối tượng cần chèn link trong Slide PowerPoint của bạn. Sau đó di chuyển đến Tab Insert, chọn nút Hyperlink hoặc Link. Trong PowerPoint, chúng ta có thể chèn Hyperlink cho hầu hết tất cả các đối tượng trừ Video và Biểu đồ. Bước 2: Trong mục Link to, chọn Create New Document.  Bước 3: Nhập tên mới vào mục Name of New Document rồi nhấn Ok. Bên dưới mục When to edit: Bạn có thể chọn Edit the new document later (Chỉnh sửa tài liệu mới sau này) hay Edit the new document now (Chỉnh sửa tài liệu mới ngay bây giờ). Sau đó một File mới sẽ được tạo ra để bạn chỉnh sửa và trình bày. Bạn có thể thay đổi đường dẫn mặc định bằng cách bấm vào Change trong mục Full Path. Chèn liên kết đến một địa chỉ Email Bước 1: Chọn đối tượng cần chèn link trong Slide PowerPoint của bạn. Sau đó di chuyển đến Tab Insert, chọn nút Hyperlink hoặc Link. Trong PowerPoint, chúng ta có thể chèn Hyperlink cho hầu hết tất cả các đối tượng trừ Video và Biểu đồ. Bước 2: Trong mục Link to, chọn E-mail Address.  Bước 3: Nhập Email vào hộp Email Address. Bước 4: Nhập chủ đề vào mục Subject, chủ đề của Email tùy thuộc vào mục đích của mình. Nhấn Ok. Lời kết Hy vọng bài viết này giúp ích được cho bạn trong việc thiết kế slide trong Powerpoint. Nếu bạn quan tâm nhiều hơn về phần mềm Microsoft Powerpoint để phục vụ cho học tập, công việc hay sở thích, và đang cần một lộ trình học Powerpoint bài bản, mang tính thực tiễn cao, hãy khám phá ngay Khoá học Powerpoint cơ bản cho người mới bắt đầu tại ColorME và cũng đừng quên tham khảo cả các khóa học online tại Color Me nhé! Đơn giản, infographic là một hình ảnh trực quan hiển thị thông tin. Thông thường, thuật ngữ infographic có nghĩa là nhiều biểu đồ và đồ thị, sắp xếp lại với nhau để giải thích một cái gì đó. Những năm gần đây, thuật ngữ infographic được dùng để chỉ một hình ảnh dễ dàng chia sẻ thông tin với nhiều minh họa khác nhau. Những điều này dường như có một sự lan truyền mạnh đến người xem bởi chúng cảm giác thú vị trong việc hiểu vấn đề phức tạp trong một tập tin hình ảnh duy nhất. Nhiều người học mô tả họ là "những người học trực quan". Điều này có nghĩa rằng, họ muốn có được một hình ảnh đơn giản, ngắn gọn hoặc biểu đồ truyền tải thông tin. Dữ liệu hầu như là biểu đồ và đồ thị truyền tải thông điệp. 2. Căn chỉnh kích thướcBước đầu tiên là chuẩn bị bản thiết kế của bạn. Không giống như các bài thuyết trình bình thường được thiết kế theo chiều ngang 4: 3 hoặc 16: 9, hầu hết các infographics đều có chiều dọc. Vì vậy, điều đầu tiên cần làm là thay đổi bố cục và điều chỉnh kích thước infographic của bạn.  Kích thước của infographic phụ thuộc vào khối lượng thông tin bạn cần để dễ hình dung. Nó cũng phụ thuộc vào nơi bạn sẽ đăng tải nó: trên blog của bạn, trên các kênh truyền thông xã hội… như một áp phích quảng cáo, v.v. Đối với các kênh truyền thông xã hội, chiều rộng 600px là phù hợp để đọc. Nếu bạn đang tạo infographic cho Pinterest, hãy nhớ rằng kích thước xem trước tối đa của pin là tỷ lệ khung hình 1: 2.1 (ví dụ: 600 x 1260 px) còn đối với các kênh truyền thông xã hội khác, nó thậm chí còn ít hơn. Tuy nhiên, chúng tôi khuyên bạn nên làm cho infographic có kích thước võng mạc, tức là gấp đôi chiều rộng này. Bây giờ, quay lại với PowerPoint. Chuyển đến tab Design > Slide Size > Custom Slide Size. Trong ví dụ này, chúng tôi đặt infographic của mình theo tỷ lệ khung hình 1: 4. Bạn có thể đặt là 1: 1, 1: 2, 1: 2.5,… tùy thuộc vào nhu cầu của bạn. Nhưng lưu ý rằng thay đổi kích thước khung hình trong PowerPoint có một chút khó khăn. Từ kinh nghiệm của chúng tôi, trước hết là đảm bảo chiều dài lớn hơn và cắt nó sau. Trong ví dụ, chúng tôi đặt kích thước võng mạc thành 12,5 x 50 inch (1200 x 4800 pixel). Bạn có thể sử dụng một nửa các kích thước này cho thiết kế không có võng mạc – 6,25 x 25 inch (600 x 2400 pixel). Về cửa sổ Maximize hoặc Ensure, bạn không có bất kỳ nội dung nào ở đây, vì vậy chỉ cần nhấp vào một trong hai tùy chọn.  Bước tiếp theo là xóa tiêu đề và phụ đề mặc định. Đi đến Home > Layout > Blank hoặc chỉ cần nhấp vào từng mục và nhấn Delete. Bản thiết kế của bạn sẽ trông như thế này:  3. Thước kẻ, đường lưới và chỉ dẫnBật thước kẻ, đường lưới và chỉ dẫn để căn chỉnh các đối tượng thiết kế của bạn. Những công cụ này sẽ giúp bạn thiết kế một infographic chính xác và đẹp mắt. Đi đến View và kiểm tra Ruler, Gridlines và Guides. Nếu bạn cần điều chỉnh, nhấp vào biểu tượng mũi tên nhỏ ở góc dưới bên phải để mở cửa sổ Grid và Guide trong phần cài đặt.  4. NềnNền của infographic có thể vẫn là màu trắng nhưng nếu bạn thích, bạn có thể thay đổi nó thông qua Design > Format Background. Chọn một số hình khối, hiệu ứng màu, hình ảnh, đồ họa hoặc kiểu mẫu. Trong ví dụ, chúng tôi chọn một màu xanh nhạt.  5. Tiêu đềHãy bắt đầu xây dựng bản thiết kế. Bạn có thể dễ dàng tạo phần tiêu đề trong infographic của mình bằng cách sử dụng các hình dạng của PowerPoint. Chuyển đến Insert > Shapes và chọn hình chữ nhật.  Khi bạn đã điều chỉnh hình dạng (bạn có thể thay đổi màu sắc và kiểu dáng sau), hãy bắt đầu nhập văn bản. Sáng tạo với các phông chữ và kích thước để có một hiệu ứng bắt mắt. Bạn cũng có thể kết hợp hai phông chữ, ví dụ: phông chữ viết tay và phông chữ máy đánh chữ cùng nhiều kết hợp khác. Chỉ cần đảm bảo được tính thẩm mỹ của thiết kế.  Tất nhiên, bạn cũng có thể thử nghiệm với nhiều phông chữ và thực hiện kết hợp màu. Hãy nhớ rằng màu sắc bạn chọn là cách người xem của bạn sẽ cảm nhận thông tin. Lưu ý rằng:
 Hơn nữa, bạn có thể làm nổi bật phông chữ bằng cách thêm một vài yếu tố tùy chỉnh. Trong trường hợp này, chúng tôi đã thử nghiệm thay thế chữ cái đầu tiên của “PowerPoint” bằng biểu tượng của PowerPoint thông qua Insert > Picture. 6. Xây dựng cấu trúc đồ họaBằng cách sử dụng thư viện hình dạng của PowerPoint, bạn có thể tạo ra các thiết kế thú vị khác nhau cho phần thân của infographic. Đối với hướng dẫn này, chúng tôi quyết định thêm một chút kỹ năng nâng cao. Chúng tôi sử dụng 3 hình dạng khác nhau để tạo hiệu ứng 3D với hình mũi tên chỉ xuống:
.png) Đối với hình tam giác, sử dụng cùng tông màu xanh lam như hình chữ nhật ở trên để hoàn thành thiết kế của mũi tên. Bước tiếp theo sẽ là thêm nhiều hiệu ứng thiết kế và bắt đầu thêm thắt nội dung của bạn. Nếu bạn quyết định chia nội dung của mình thành các bước thì đây là ý tưởng về cách thực hiện. Chúng tôi đã sử dụng các hình dạng tích hợp trong PowerPoint để thiết kế làm nổi bật nội dung cho từng phần. Bạn có thể thêm bóng cho các đối tượng thông qua Format Shape để tạo cảm giác chân thực hơn.  Khi bạn đã thiết kế xong phần nền, hãy bắt đầu nhập nội dung của bạn. Để làm cho các phần trông giống như các bước, chúng tôi đã phóng to những con số.  7. Chèn biểu tượngVới bất kì thiết kế nào, có thể bạn sẽ cần phải sử dụng các biểu tượng tại một số thời điểm thích hợp. Các biểu tượng sẽ hỗ trợ thông điệp của bạn và làm cho nội dung dễ hiểu hơn. Một cách đơn giản để làm điều này là sử dụng thư viện biểu tượng PowerPoint tại Insert > Icons.  Sau khi chèn, bạn có thể dễ dàng sử dụng các biểu tượng trong thiết kế của mình. Thay đổi kích thước chúng nếu bạn cần. Đừng lo lắng chúng hoạt động rất hiệu quả. Thay đổi màu sắc cũng dễ dàng. Chúng tôi sử dụng cùng một màu vàng như màu mà chúng tôi đã sử dụng cho các con số.  Một cách khác để thêm các biểu tượng vào thiết kế đồ họa thông tin của bạn là nhập các biểu tượng tùy chỉnh dưới dạng đồ họa vector thông qua Insert > Pictures. Phiên bản mới nhất của PowerPoint hỗ trợ định dạng tệp vectơ SVG là định dạng tệp cho các biểu tượng đã nhập. Chúng nhẹ nhàng, dễ chỉnh sửa và không giảm chất lượng khi thay đổi kích thước. 8. Thêm các yếu tố trực quan hóa dữ liệuTrong PowerPoint, bạn có thể dễ dàng thêm biểu đồ, sơ đồ và các yếu tố thiết kế khác để trực quan hóa dữ liệu của mình bằng cách sử dụng SmartArt. Đi tới Insert > SmartArt và bạn sẽ thấy rằng có một số loại đồ họa trực quan hóa dữ liệu: danh sách, quy trình, chu kỳ, phân cấp, v.v.  Đồ thị rất đa dạng và rất nhiều các tùy chọn để chỉnh sửa. Từ bảng thiết kế, bạn sẽ tìm thấy các kiểu dáng và cách phối màu khác nhau để áp dụng cho biểu đồ. Ngoài ra, bạn có thể dễ dàng xóa các phần của biểu đồ, thay đổi hình dạng, thêm hình dạng, thêm văn bản và nhiều tùy chọn chỉnh sửa khác sao cho phù hợp với thiết kế của bạn đúng như mong muốn.  Bạn cũng có thể thêm các mẫu đồ họa tùy chỉnh để hiển thị dữ liệu. Định dạng tệp được PowerPoint chấp nhận là EMF và nó được chuyển thành hình dạng vector có thể chỉnh sửa hoàn toàn. Thật không may, PowerPoint không còn hỗ trợ định dạng tệp vector phổ biến nhất. Điều này có nghĩa là:
Chỉ cần kéo và thả tệp hình ảnh vào khung vẽ trong PowerPoint và phần mềm sẽ đặt nó vào thiết kế của bạn. Để làm cho nó hoàn toàn có thể chỉnh sửa, nhấp chuột phải và chọn Group > Ungroup.  Sau đó, PowerPoint sẽ yêu cầu bạn chuyển đổi hình ảnh thành đối tượng vẽ. Bấm Yes.  Bây giờ đồ họa hoàn toàn có thể chỉnh sửa. Bạn có thể thay đổi kích thước của các yếu tố, văn bản, màu sắc và xóa các yếu tố. Trong ví dụ dưới đây, chúng tôi đã xóa nền và thay đổi màu sắc của một trong các yếu tố thiết kế. Bạn có thể dễ dàng thực hiện bất kỳ loại chỉnh sửa nào.  Khi bạn đã sẵn sàng với việc phân chia các nội dung của mình, đừng quên thêm phần chân trang để trích dẫn tất cả các nguồn mà bạn đã sử dụng. Bạn có thể dễ dàng tạo chân trang bằng cách thêm hình dạng hình chữ nhật giống như bạn đã làm cho tiêu đề hoặc làm nổi bật nó với một hình thức độc đáo hơn.  Đây là những điều cơ bản bạn cần biết khi thiết kế đồ họa thông tin của bạn trong PowerPoint. Tất cả những gì bạn cần làm tiếp theo là thử nghiệm những diện mạo khác nhau cho đến khi bạn hài lòng với thiết kế. Như vậy bài viết đã hướng dẫn cho bạn cách tạo một đồ họa thông tin trong PowerPoint nhanh chóng nhất. Chỉ cần vài thao tác đơn giản, bạn đã có thể tạo một đồ họa thông tin trong PowerPoint một cách nhanh chóng rồi. Chúc bạn thực hiện thao tác thành công Trong Microsoft Powerpoint để định dạng hiệu ứng trình chiếu cho đối tượng trên slide thực hiện như thế nào?Chọn slide cần tạo hiệu ứng > Chọn tab Transitions > Chọn hiệu ứng chuyển trang trong phần Transition to This Slide.. Để chỉnh sửa hiệu ứng, bạn thực hiện trong phần Timing.. Để xem trước hiệu ứng, nhấn chọn Preview.. Để xóa hiệu ứng, bạn nhấn chọn None trong phần Transition to This Slide.. Trong Microsoft Powerpoint 365 có tất cả bao nhiêu nhóm hiệu ứng chuyển động cho đối tượng?Có thể các bạn đã biết là hiệu ứng Powerpoint được chia làm 4 nhóm bao gồm: Entrance (xuất hiện), Emphasis (nhấn mạnh), Exit (biến mất) và Motion Paths (di chuyển). Trong Microsoft Powerpoint 2010 Làm thế nào để chọn một số đối tượng trên một slide?Để chọn nhiều đối tượng, hãy bấm vào đối tượng đầu tiên, rồi nhấn và giữ Ctrl trong khi bấm vào các đối tượng khác. Để chọn các đối tượng được ẩn, xếp chồng hoặc ở phía sau văn bản, thực hiện như sau: Ở tab Trang đầu trong nhóm Soạn thảo, bấm Tìm và Chọn, bấm Chọn Đối tượng, rồi vẽ một hộp trên các đối tượng. Trong Microsoft Powerpoint để chèn thêm đối tượng hình về cho SmartArt bạn sử dụng chức năng gì?Chèn ảnh vào SmartArt Chọn Trang đầu > Chuyển đổi sang SmartArt. Chọn Xem thêm đồ họa SmartArt, rồi chọn Ảnh. Chọn SmartArt bạn muốn, rồi chọn OK. Để chèn ảnh, chọn một biểu tượng ảnh, đi tới nơi chứa ảnh của bạn, rồi chọn ảnh. |