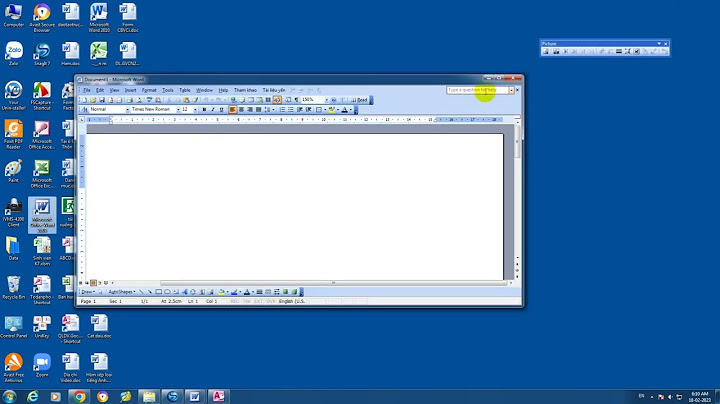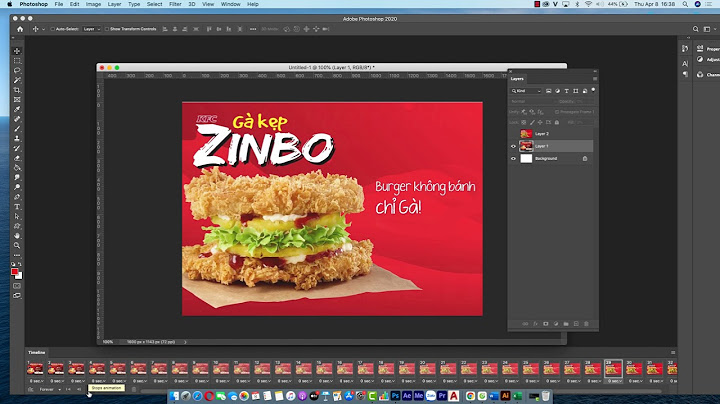Khi bạn muốn ghi âm trên máy tính laptop, thường người ta sẽ cài đặt thêm các phần mềm ghi âm. Tuy nhiên, ít người biết rằng hệ điều hành Windows cung cấp sẵn một tính năng ghi âm mạnh mẽ và dễ sử dụng. Đối với Windows 7, tính năng này được gọi là Sound Recorder. Tuy nhiên, trên Windows 10, tính năng này đã được cải tiến và đổi tên thành Voice Recorder. Điều này giúp người dùng có thể thuận lợi ghi âm mà không cần phải tải thêm phần mềm bổ sung. Show Do đó, trong bài viết này, Techcare – Hệ thống mua bán sửa chữa laptop uy tín nhất tại Đà Nẵng sẽ hướng dẫn các bạn cách ghi âm trên laptop sử dụng hệ điều hành Windows 7 và Windows 10. Hãy cùng theo dõi ngay bên dưới nhé!  Xem thêm: Các phần mềm ghi âm cuộc gọi cho iPhone Xem thêm: Cách cắt ghi âm trên android Hướng dẫn cách ghi âm trên laptop Win 7, win 101. Cách ghi âm trên laptop Windows 7Download phần mềm Audio Recorder: https://drive.google.com/file/d/1ux96UV6tWf9OHlIpzRwFIG3WTDon6axV/view Bước 1: Đầu tiên, các bạn nhấn vào nút Start, sau đó nhập từ khóa “sound ” vào ô tìm kiếm. Ngay lúc này, trong phần kết quả, ứng dụng ghi âm Sound Recorder sẽ hiện ra. Hãy nhấn vào để mở ứng dụng.  Bước 2: Khi ứng dụng ghi âm Sound Recorder đã xuất hiện trên màn hình, bạn sẽ thấy giao diện của nó rất đơn giản. Chỉ cần nhấn vào nút “Start Recording” để bắt đầu quá trình ghi âm.  Sau khi đã hoàn thành quá trình ghi âm, bạn chỉ cần nhấn vào nút “Stop Recording” để dừng quá trình ghi âm.  Bước 3: Khi quá trình ghi âm đã kết thúc, cửa sổ lưu file sẽ xuất hiện. Bạn chỉ cần chọn thư mục để lưu và đặt tên cho file ghi âm, sau đó nhấn “Save” để hoàn tất quá trình lưu file.  Và đây là file vừa được ghi âm, các bạn có thể nhấn vào file để nghe lại.  Tham khảo thêm: Phần mềm chỉnh âm thanh trên máy tính Tham khảo thêm: Cách test microphone windows 10 nhanh chóng và đơn giản 2. Cách ghi âm trên laptop Windows 10Bước 1: Bắt đầu bằng cách mở tính năng tìm kiếm trên hệ điều hành Windows 10 và nhập từ khóa “Voice“. Trên phần kết quả, công cụ Voice Recorder sẽ hiển thị. Bạn hãy nhấp chuột vào để mở công cụ này.  Bước 2: Khi ứng dụng đã được mở, bạn chỉ cần nhấp chuột vào biểu tượng Micro để bắt đầu quá trình ghi âm.  Bước 3: Sau khi đã ghi âm xong, bạn chỉ cần nhấn lại vào biểu tượng màu xanh để kết thúc quá trình ghi âm hoặc có thể tạm dừng rồi tiếp tục ghi âm.  Bước 4: Tiếp theo, bạn sẽ được chuyển đến giao diện quản lý tất cả các bản ghi âm. Tại đây, bạn có thể mở và nghe lại các bản ghi âm, chia sẻ, xóa, đổi tên, cắt ngắn và thực hiện các thao tác khác trên các tệp tin âm thanh của mình.  Bước 5: Trong trường hợp bạn muốn lấy file ghi âm để gửi cho một người nào đó, hãy nhấp vào biểu tượng 3 chấm và sau đó chọn “Open file location“.  Khi đó, thư mục chứa các file ghi âm sẽ mở ra, cho phép bạn sử dụng các tệp tin này cho các mục đích khác nhau.  Trên đây là những chia sẻ từ Hệ thống sửa chữa laptop uy tín hàng đầu tại Đà Nẵng về cách ghi âm trên laptop, một quy trình vô cùng đơn giản và nhanh chóng. Hy vọng, thông qua bài viết này, các bạn sẽ hiểu thêm về tính năng hữu ích này. Chúc mọi người thực hiện thành công nhé! Ở bài viết này, Viettel Store sẽ giúp bạn ghi âm trên máy tính mà không cần bất kỳ một phần mềm hỗ trợ nào, rất cần thiết nếu trong trường hợp gấp gáp. Mọi máy tính cài Win 7 trở đi đều được cài đặt sẵn các phần mềm ghi âm trên máy tính. Đây là phần mềm cơ bản, mặc dù nó không có nhiều chức năng nhưng nó đủ đáp ứng nếu bạn chỉ cần ghi âm ngay hoặc không sử dụng quá nhiều hiệu ứng. Đầu tiên, trên máy tính, vào Start > All Programs > Accessories > Sound Recorder.  Tiếp theo, vào màn hình Start và nhấn tiếp vào biểu tượng kính lúp rồi nhập từ khóa Sound Recorder và cũng sẽ thấy kết quả. Xem thêm: Tổng hợp 4 cách ghi âm cuộc gọi trên iPhone  Để bắt đầu ghi âm, bạn nhấn vào Start Recording, thời gian ghi âm sẽ được hiển thị, bấm vào nút Stop Recording để ngừng thu nếu đã hoàn thành. Sau đó, bạn hãy lưu file vào Thư mục bạn muốn để có thể nghe lại bất cứ khi nào cần.  Sau đó, bạn hãy lưu file vào Thư mục bạn muốn để có thể nghe lại bất cứ khi nào cần.  Cách ghi âm trên được áp dụng cho Win 8, nếu máy tính của bạn đang chạy Win 10, công cụ ghi âm có tên là Voice Recorder.  Tại giao diện của công cụ, hãy nhấn vào biểu tượng micro để tiến hành ghi âm.  Bạn có thể nhấn vào biểu tượng Pause để tạm dừng. Ngoài ra, công cụ ghi âm trên Windows 10 còn có thêm tính năng đánh dấu đoạn ghi âm quan trọng.  Bạn cũng có thể xem ngay danh sách file ghi âm ở ngay bên cạnh. Các file ghi âm sẽ được đánh số thứ tự, kèm ngày giờ, thời gian ghi âm và số phút ghi âm là bao nhiêu.  Phần mềm ghi âm có sẵn trên Win 10 cũng có khá nhiều tính năng tiện ích như chia sẻ đoạn ghi âm, cắt nhỏ từng đoạn, xóa file ghi âm… Vì thế mà không cần cài đặt nhiều phần mềm phức tạp, chúng ta đã có thể ghi âm trên máy tính một cách nhanh chóng và đơn giản, điều này hết sức cần thiết trong các trường hợp cần kíp, gấp gáp. |