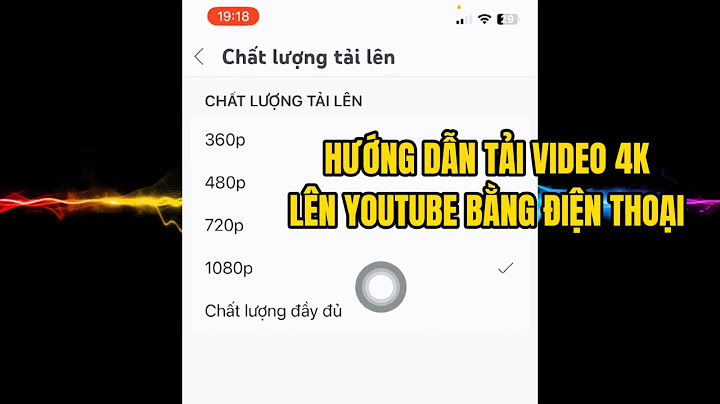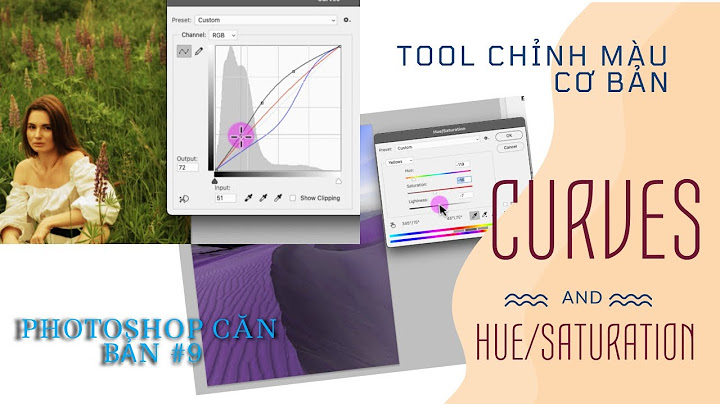Những ai đã nâng cấp từ Windows 7 hay Windows 8.1 lên Windows 10 sẽ vẫn sử dụng được Windows Photo Viewer. Tuy vậy, những người dùng cài mới Windows 10 phải thực hiện vài tuỳ chỉnh nếu muốn tiếp tục sử dụng nó. Trên Windows 10 thì trình xem ảnh Windows Photo Viewer đã bị thay thế bằng Photos với phong cách phẳng giống như Windows 10. Nhưng trình Photos mà Microsoft để mặc định trên Windows 10 để xem ảnh rất chậm và cách điều khiển rất khó. Mặc dù trình Photos cho chúng ta rất nhiều tùy chỉnh sửa ảnh như cắt, lọc màu, chỉnh sáng.. nhưng tốc độ lại quá chậm. Windows Photo Viewer là trình xem ảnh mặc định từ Windows 8 trở về trước. Mặc dù chỉ có những tính năng cơ bản nhưng tốc độ xem ảnh rất nhanh. Đó là lý do mà rất nhiều người dùng muốn quay trở về trình xem ảnh Windows Photo Viewer. Nếu muốn hồi sinh Windows Photo Viewer trở thành ứng dụng xem ảnh mặc định trên Windows 10, các bạn hãy làm theo các bước hướng dẫn dưới đây: Bước 1: Trước tiên, bạn cần tạo điểm khôi phục (restore point) Windows vì chúng ta sẽ thực hiện chỉnh sửa khoá (registry).  Bước 2: Nhấp vào đây để tải về file PhotoViewer.reg. Nếu không thể tải file, bạn có thể chép nội dung hiển thị trên trình duyệt web và dán vào file Notepad mới. Sau đó, bạn lưu file với phần mở rộng .reg bằng cách vào File > Save as > chọn All Files tại mục Save as type > đặt tên bất kỳ với phần mở rộng .reg ở mục File name và nhấn nút Save.  Bước 3: Nhấp đôi chuột vào file PhotoViewer.reg vừa tải về và sau đó nhấn nút Yes khi thấy hộp thoại xác nhận gộp nó như hình bên dưới. Ngoài ra, bạn có thể nhấp chuột phải lên nó, và sau đó chọn tuỳ chọn Merge. Bước 4: Cuối cùng, bạn nhấn nút OK một lần nữa khi thấy hộp thoại như hình dưới. Vậy là xong. Bạn đã phục hồi và kích hoạt Windows Photo Viewer trên Windows 10 thành công Windows 10 có rất nhiều cải tiến mới ưu việt, nhưng bên cạnh đó việc dùng ứng dụng Photo thay thế Windows Photo Viewer làm nhiều người dùng thất vọng vì không thể xem ảnh nhanh được nữa. WINDOWS PHOTO VIEWER WINDOWS 10  GIỚI THIỆUỨng dụng Photo Viewer là ứng dụng xem ảnh mặc định trên các nền tảng Windows cũ như XP, 2000, 7, 8.1 … với ưu điểm là xem ảnh rất nhanh vào thao tác dễ dàng. Khả năng chuyển anh ko giật lag, delay mang lại trải nghiệm tuyệt vời cho người dùng chuyên về chỉnh sửa anh, biên tập ảnh số lượng lớn. SO SÁNH VỚI ỨNG DỤNG PHOTO TẠI SAO PHOTO WINDOWS 10 XỬ LÝ ẢNH CHẬM ?  windows photo viewer Ứng dụng Photo được làm mới trên Windows 10, đi kèm rất nhiều tính năng mới như Search, Edit & Create, Share … Có thể nói các tính năng này cũng khá hay nhưng đôi khi không cần thiết với người dùng chỉ đơn giản là muốn xem ảnh nhanh. Khả năng đa nhiệm của Photo khá kém, nếu với 1 máy tính cấu hình thấp như Pentium G, Ram 2Gb thì để chuyển next 1 ảnh mới mất ~ 2 s là khá chậm và gây ức chế cho người dùng nếu làm việc lâu. Vậy đó, Photo có thể chỉnh sửa ảnh ở mức cơ bản nhất nhưng nếu thực sự muốn sửa ảnh chuyển nghiệp hơn họ sẽ dùng Photoshop, Lightroom .. ĐEM WINDOWS PHOTO VIEWER QUAY LẠI Rất đơn giản, bạn chỉ cần download về, giải nén và click chuột chạy file Reg để hệ thống tự khôi phục lại Windows Photo Viewer cho Windows 10. DOWNLOAD HERE HƯỚNG DẪN CHỌN PHẦN MỀM XEM ẢNH NHANH Sau khi click chạy thành công file Reg thì bạn có 2 cách để chọn Windows Photo Viewer làm phần mềm xem ảnh nhanh mặc định : Cách 1 : Sử dụng setting Default app settings  xem ảnh nhanh Bạn vào Setting trong Windows 10 > Apps > Default app Tích vào Photo View chuyển thành Thoát ra và kiểm tra lại thành quả Cách 2 : Sử dụng menu chuột phải Nhấp chuột phải vào ảnh bạn muốn mở bằng Windows Photo Viewer, chọn Open with > Choose another app Trong menu ứng dụng bạn chon Windows photo Viewer và tick vào chọn Always use this app to open Lúc này kiểm tra tất cả các ảnh đã chuyển sang mặc định Windows Photo Viewer chưa, bạn chú ý sẽ phải làm lặp lại với các file ảnh định dạng khác nhau như Pnj, Jpeg, Jpg … Admin đã sử dụng Windows Photo Viewer trên Windows 10 một thời gian và thấy xem ảnh nhanh, mượt .. rất hài lòng, còn bạn thì sao ? |