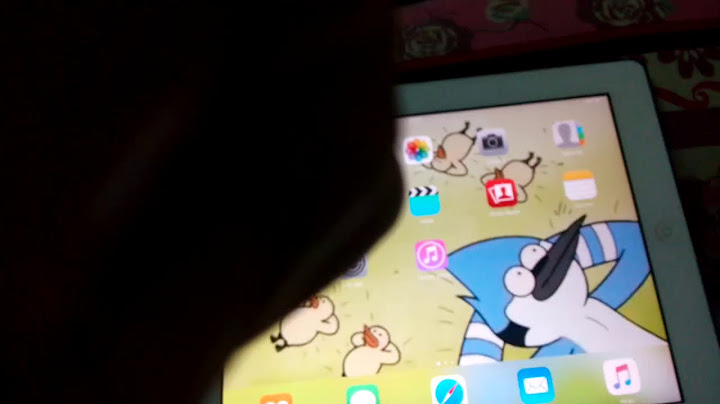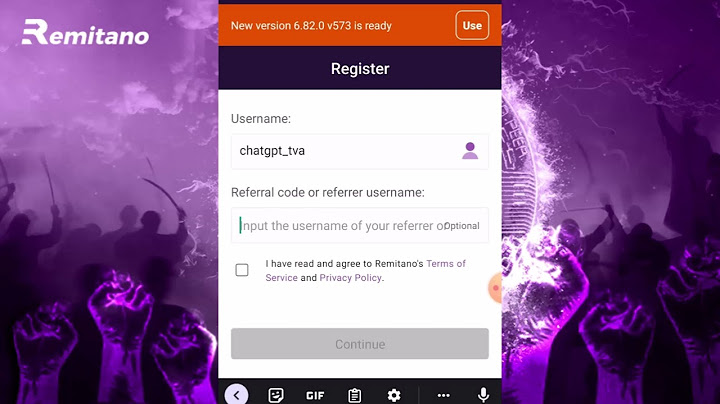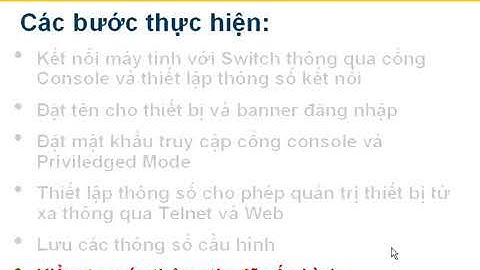Một số người trong chúng ta sử dụng các dịch vụ email cho công việc theo nhiều cách, có thể thông qua nền tảng web với các dịch vụ như Gmail, Yahoo mail. Tuy nhiên, những dịch vụ này chỉ hoạt động khi có kết nối Internet. Nếu muốn xem lại email mà không cần kết nối mạng, bạn có thể cấu hình dịch vụ Gmail trên Outlook trên máy tính để tiện lợi hơn Gmail là dịch vụ email phổ biến nhất thế giới với tốc độ, tính tương thích cao và cộng đồng sử dụng rộng lớn. Tuy nhiên, Gmail chỉ hoạt động trên web và yêu cầu kết nối mạng. Nếu bạn muốn xem email khi không có kết nối mạng, bạn có thể tích hợp cấu hình dịch vụ Gmail vào Microsoft Outlook trên máy tính. Sau đó, bạn có thể gửi và nhận email trên giao diện Outlook với đầy đủ các công cụ soạn thảo mà không cần sử dụng trình duyệt web.  Hướng dẫn cấu hình Gmail trong Outlook 2016, 2013 Để kết nối với Outlook, bạn cần bật giao thức POP trên Gmail Bước 1: Đăng nhập vào Gmail - > Trên giao diện Gmail, nhấn nút Cài đặt , chọn Cài đặt  Bước 2: Chọn tab Chuyển tiếp và POP/IMAP , tích vào Kích hoạt chức năng POP và chọn giữ bản sao trên Gmail trong Hộp thư đến  Bước 3: Nhấn Lưu thay đổi  Sau khi kích hoạt POP cho Gmail, chúng ta có thể tích hợp Gmail vào Outlook cho tài khoản đó Bước 4: Mở giao diện Outlook. Nhấn Tệp  Bước 5: Chọn tab Thông tin , nhấn Cài đặt tài khoản  Bước 6: Chọn tab Email , nhấn Tạo mới  Bước 7: Nhập thông tin tài khoản Gmail của bạn, sau đó nhấn Next .  Bước 8: Đợi kết nối đến mail server  Bước 9 : Nhấn Kết thúc để hoàn tất quá trình  Bước 10 : Kiểm tra trong hộp thư đến, các email từ dịch vụ Gmail sẽ được đồng bộ. Từ đây bạn có thể xem email trên giao diện Outlook ngay lập tức.  Outlook là một ứng dụng duyệt email rất thuận tiện trên hệ điều hành Windows. Với Outlook, bạn có khả năng kết nối với nhiều dịch vụ email khác nhau để sử dụng. Tuy nhiên, đôi khi bạn cũng cần biết cách khắc phục sự cố kết nối trên Outlook để tránh ảnh hưởng đến công việc hàng ngày. Nội dung được phát triển bởi đội ngũ Mytour với mục đích chăm sóc và tăng trải nghiệm khách hàng. Viettel IDC Help Center Chào mừng Quý khách đến với trang Thông tin Hỗ trợ dịch vụ của Viettel IDC. Tại đây Quý khách có thể tìm thấy những thông tin, tài liệu sử dụng dịch vụ của Viettel IDC. Cảm ơn Quý khách đã tin tưởng & sử dụng dịch vụ của Viettel IDC. -- Khi cần hỗ trợ, Quý khách vui lòng liên hệ Dịch vụ khách hàng 24/7:
- Đội ngũ Hỗ trợ Viettel IDC - Quản Trị Mạng - Nếu muốn nâng cấp Outlook 2003 lên 2010, bạn cần sử dụng IMAP với tài khoản Gmail của mình để đồng bộ hóa thư từ các máy khác nhau. Thực hiện theo hướng dẫn của chúng tôi, bạn có thể sử dụng tài khoản mail trong bất kì máy tính nào. Nếu bạn đang sử dụng phiên bản Outlook mới hơn, mời tham khảo thêm:
Bật IMAP trong Gmail Đầu tiên, đăng nhập vào tài khoản Gmail rồi mở Settings. Kích vào thẻ Forwarding and POP/IMAP và kiểm tra IMAP đã được bật hay chưa rồi lưu lại những thay đổi vừa làm.  Tiếp đến, mở Outlook 2010, chọn thẻ File để truy cập Backstage. Chọn Account Settings > Add and remove accounts or change existing connection settings.  Trong cửa sổ Account Settings, chọn New  Điền tên, địa chỉ email, nhập mật khẩu 2 lần rồi chọn Next  Outlook sẽ cấu hình cài đặt máy chủ email, sẽ mất một khoảng thời gian để thực hiện điều này.  Nếu mọi việc được thực hiện tốt, cấu hình sẽ được cài đặt thành công và bạn có thể bắt đầu sử dụng tài khoản của mình.   Cài đặt cấu hình IMAP bằng tay Nếu những hướng dẫn trên không có tác dụng, hãy cài đặt cấu hình bằng tay. Vào lại Auto Account Setup và chọn Manually configure server settings or additional server types rồi kích Next.  Chọn Internet E-mail – Connect to POP or IMAP server to send and receive e-mail messages.  Điền những thông tin cài đặt như dưới đây. Dưới mục Server Information, kiểm tra lại những thông tin sau: • Account Type: IMAP • Incoming mail server: imap.gmail.com • Outgoing mail server (SMTP): smtp.gmail.com  Chú ý: • Nếu bạn có một tài khoản Google, hãy chắc chắn rằng bạn đã điền đầy đủ địa chỉ mail (tên sử dụng@tên miền.com) trong mục Your Name and User Name. • Nếu bạn không phải ở Mỹ, bạn có thể sử dụng imap.googlemail.com và smtp.googlemail.com. Tiếp đến, bạn cần kích vào More Settings.  Trong cửa sổ Internet E-mail Settings, chọn thẻ Outgoing Server và tích vào mục My outgoing server (SMTP) requires authentication. Tiếp tục tích vào mục bên cạnh Use same settings as my incoming mail server.  Trong cửa sổ tương tự, chọn thẻ Advanced để kiểm tra các thông tin sau: • Incoming server: 993 • Incoming server encrypted connection: SSL • Outgoing server encrypted connection TLS • Outgoing server: 587 Chú ý: bạn cần phải thay đổi Outgoing server encrypted connection trước tiên, nếu không nó sẽ chuyển về mặc định nối với cổng 25. Tương tự, nếu TLS không hoạt động, chúng ta cũng có thể sử dụng chế độ Auto. Kích OK khi hoàn tất.  Tiếp đến, bạn cần phải kiểm tra lại những cài đặt trước đó, để đảm bảo rắng mọi việc đang đi đúng hướng. Để kiểm tra lại, kích vào Next > Test Account Settings.  Nếu tất cả được cài đặt đúng, bạn có thể đóng cửa sổ và sử dụng tài khoản của mình bằng Outlook 2010.  Bạn sẽ thấy một tin nhắn chúc mừng được hiển thị và bạn có thể đóng cửa sổ này.  Và bắt đầu sử dụng tài khoản của mình bằng Outlook 2010.  Kết luận Sử dụng IMAP cho phép bạn có thể sử dụng tài khoản của mình trên các máy hoặc thiết bị khác nhau. Tính nắng IMAP trong Gmail là miễn phí khi bạn sử dụng Outlook 2010. |