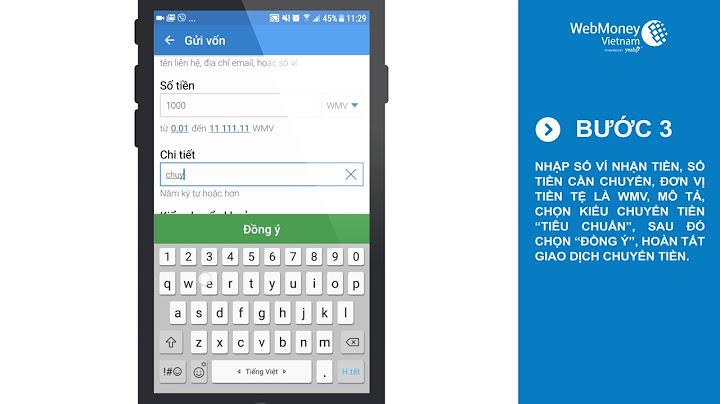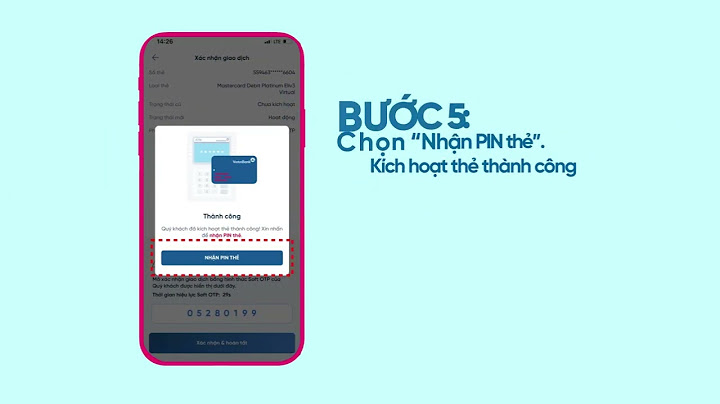Bạn muốn tạo một máy tính ảo trên nền tảng máy tính đang sử dụng hệ điều hành windows 7, 10. Thực sự điều này là có thể để các bạn lưu trữ thêm một khối lượng lớn các dữ liệu. Show Nhằm hỗ trợ tạo máy ảo trong nền tảng máy tính thông thường, các hãng đã sáng tạo ra phần mềm, ứng dụng tạo lập máy ảo, trong đó có Virtualbox. Máy Tính An Phát sẽ giới thiệu bạn trong bài viết hôm nay cách sử dụng Virtualbox. Phần mềm sử dụng VirtualboxVirtualBox là giải pháp hiệu quả tạo máy ảo được sử dụng nhiều nhất hiện nay, phục vụ cho mục đích cài đặt và chạy thử nghiệm nhiều hệ điều hành bất kỳ trên cùng một máy. VirtualBox có ưu điểm là nó cho phép kích hoạt nhiều máy ảo cùng lúc, với dung lượng các ổ ảo khá lớn, trao đổi thực hiện dữ liệu an toàn giữa máy thật và máy ảo. Điều đặc biệt là đồng thời tận dụng lợi thế của công nghệ ảo hoá bất kể bạn đang sử dụng Mac, Windows, Linux hay Solaris. VirtualBox khi sử dụng thì có thẻ tạo và chạy nhiều máy ảo với hệ điều hành khác nhau cùng một lúc trên một máy tính. Nó được sử dụng cho các mục đích như trải nghiệm ứng dụng hay chơi thử game mới được ra mặt trong môi trường an toàn, không làm ảnh hưởng đến hệ điều hành chính của bạn.  Một trong những ưu điểm chính của phần mềm mã nguồn mở là cộng đồng khách hàng tạo ra nhiều trợ giúp và tài liệu độc đáo kỹ thuật để hỗ trợ mọi người sử dụng nếu không biết. Với số lượng tài liệu khổng lồ và phong phú cung cấp cho tất cả người dùng cần giúp đỡ để cài đặt VirtualBox. VirtualBox là ứng dụng hỗ trợ người dùng tạo các máy ảo hỗ trợ nhiều hệ điều hành kèm theo các RAM bộ nhớ và ổ cứng với dung lượng lớn hơn nhé, hoạt động tốt ngay trên máy thật với khả năng lưu trữ an toàn và truy cập dữ liệu nhanh chóng. VirtualBox hỗ trợ dung lượng RAM tối đa là 256 MB, kích cỡ này có thể thay đổi khi sau khi khởi tạo và cài đặt thành công máy ảo. Dung lượng ổ ảo có thể lên tới 10GB. Bạn được tùy chọn vị trí lưu và đặt tên cho các ổ ảo. Các bước hướng dẫn cài máy ảo VirtualboxMáy tính đã tải sẵn phần mềm Virtualbox. Bạn có thể tải về và hướng dẫn cài đặt Virtualbox ngay trong phần mềm. khá dễ. Hướng dẫn cài máy ảo Virtualbox win 7Bước đầu tiên là phải khởi động phần mềm Virtualbox lên và nhấn New để bắt đầu quá trình tạo máy ảo trên win 10, 7, 8. Bước 2: Một cửa sổ mới xuất hiện, các bạn điền các thông số cần thiết để tạo máy ảo như Name máy ảo, Type, Version. Ở đây Name bạn có thể điền tùy ý có thể là tên của bạn, type và version bạn phải điền theo phiên bản file iso là một dạng ổ cứng ảo nữa, bạn đã chuẩn bị đề cài đặt. Bước 3: Điền dung lượng ram mà mình muốn chia cho máy ảo, thường thì nếu các bạn có máy tính dung lượng Ram lướn cũng không nên chia quá nhiều cho máy ảo nhé. Quan sát và phụ thuộc vào dung lượng Ram của máy tính mình mà chia sao cho phù hợp. Bên cạnh đó, hướng dẫn cài đặt Virtualbox thì chia Ram cho máy ảo trên Virtualbox là điểm cần nhất, theo các win chúng ta cài máy ảo nữa nhé  Lưu ý rằng dung lượng ram tối đa mà bạn có thể chia cho máy ảo là 2048 MB, nên bạn không thể chia hơn 2048 MB. Nhấn Next để tiếp tục. Bước 4: Nhấn Create để chuyển sang bước tiếp theo Bước 5: Mặc định laptop sẽ chọn Hard drive file type là VDI (Virtualbox Disk Image). Tuy nhiên các bạn nên chọn VHD (Virtual Hard Disk) sẽ nó sẽ có nhiều tính năng hơn. Sau đó nhấn Next để tiếp tục. Bước 6: Ở bước này trong các cài virtualbox trên Win 10, cài virtualbox trên Win 7 bạn sẽ chọn thư mục chứa Win ảo và dung lượng ổ cứng của máy tính ảo. Nhấn vào biểu tượng setting, rồi trỏ vào đường dẫn đến thư mục mà bạn muốn cài máy ảo trên win 10, 7 đang sử dụng. Nên chọn ổ đĩa nào còn trống siêu lớn nhiều dung lượng để cài đặt. Nhấn giữ vào núm ở giữa để đìa chỉnh dung lượng ổn định mà bạn muốn chia cho máy ảo. Tùy thuộc vào dung lượng còn trống của ổ đĩa mà chia sao cho phù hợp. Nhấn vào Create để hoàn tất việc cài đặt máy ảo hoàn thiện hơn. Hướng dẫn sử dụng Virtualbox có 1 lưu ý phải là thiết lập máy ảoSau khi nhấn vào Create thì cửa sổ đó sẽ đóng lại, tuy nhiên chưa hoàn toàn thành lập máy ảo. Bây giờ ta sẽ tiếp tục với quá trình máy ảo thiết lập trên Virtualbox như nạp file iso,…  Bước 1: Nhấn chọn phần biểu tượng Settings, ở tab Storage các bạn để con trỏ di vào biểu tượng hình cái túi. Bước 2: Nhấn vào Choose Disk và trỏ đến file ISO Windows lúc nãy mà bạn đã chuẩn bị để cài lên máy ảo. Bước 3: Ở tab System, các bạn bỏ dấu tích X ở mục Floppy trong Boot Order, và nhấn dấu mũi tên đi xuống cạnh đó để đưa Floppy xuống nhé. Bước 4: Tiếp tục chuyển sang tab dòng có chữ Network, ở dòng Attached to tiến hành đổi mã NAT thành Bridged Adapter sau đó nhấn Ok để kết thúc quá trình cài đặt máy ảo bắt đầu. Chạy máy ảoSau khi quá trình thiết lập máy ảo bằng ứng dụng hoàn tất, bây giờ bạn có thể chạy máy ảo trên máy tính của mình. Bạn có thể thực hiện mở bằng cách nhấn vào nút Start. |