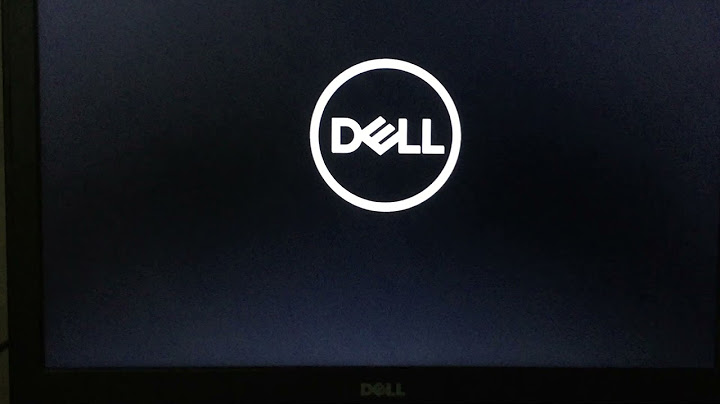Bài viết này có đồng tác giả là đội ngũ biên tập viên và các nhà nghiên cứu đã qua đào tạo, những người xác nhận tính chính xác và toàn diện của bài viết. Nhóm Quản lý Nội dung của wikiHow luôn cẩn trọng giám sát công việc của các biên tập viên để đảm bảo rằng mọi bài viết đều đạt tiêu chuẩn chất lượng cao. Bài viết này đã được xem 38.715 lần. wikiHow hôm nay sẽ hướng dẫn bạn cách truy cập tài khoản Gmail bằng ứng dụng Apple Mail trên iPhone, hoặc một trong những ứng dụng chính thức của Google như Gmail hay Inbox. - Ứng dụng hình bánh răng màu xám (⚙️) thường nằm trên màn hình chính của điện thoại.
- Tùy chọn nằm cùng vị trí với các ứng dụng Apple khác như Calendar (Lịch), Notes (Ghi chú).
- Tùy chọn nằm đầu trình đơn.
- Tùy chọn nằm cuối mục "ACCOUNTS".
- * Nếu bạn bật bảo mật hai lớp cho Gmail thì hãy nhập mã xác minh mà bạn vừa nhận được thông qua tin nhắn, hoặc sử dụng Authenticator.
- Công tắc sẽ chuyển sang màu xanh lá.
- Chọn dữ liệu Gmail khác mà bạn muốn đồng bộ hóa lên iPhone bằng cách vuốt nút cạnh dữ liệu đó sang vị trí "On" (xanh lá).
- Bây giờ bạn có thể gửi và nhận thư Gmail ngay trên ứng dụng iPhone Mail.
Quảng cáo
- Mở App Store. Ứng dụng màu xanh dương với chữ "A" trắng nằm trong vòng tròn.
- Sau đó, bạn chọn trường dữ liệu "Search" đầu màn hình và nhập "Gmail" vào. Khi bạn nhập, ứng dụng sẽ được gợi ý trên màn hình, ngay dưới ô "Search".
- Cả Gmail và Inbox by Gmail đều là ứng dụng chính thức của Google cho phép bạn gửi và nhận tin nhắn Gmail trên iPhone.
- Điểm khác biệt chính giữa hai ứng dụng là bạn có thể thiết lập tài khoản khác ngoài Gmail trên ứng dụng Inbox.
- * Khi nút này đổi thành INSTALL (CÀI ĐẶT), bạn nhấn vào lần nữa. Biểu tượng ứng dụng sẽ được thêm vào màn hình home.
- Tùy chọn nằm ở vị trí của nút GET và INSTALL vừa rồi.
- Thao tác sẽ cho phép ứng dụng gửi thông báo cho bạn khi có email đến.
- Nếu bạn đang dùng Inbox thay cho Gmail, ứng dụng sẽ yêu cầu bạn đăng nhập trước rồi mới hỏi bạn có cho phép hiển thị thông báo hay không.
- Bạn có thể thay đổi những thiết lập này bằng cách mở ứng dụng Settings, cuộn xuống và nhấn vào Notifications (Thông báo), sau đó chọn Gmail hoặc Inbox.
Nếu bạn thấy tài khoản của mình trong danh sách "Accounts", hãy vuốt nút bên cạnh tài khoản sang vị trí "On" (màu xanh dương). Nhân Hòa xin chào các bạn ! hôm nay Nhân Hòa xin gửi đến các bạn hướng dẫn cấu hình tài khoản mail server vào ứng dụng Gmail chạy trên nền tảng IOS. Các bạn cùng theo dõi nhé. Bước 1: Tải ứng dụng gmail ở app store về , khởi động ứng dụng lên. ở góc trái trên cùng click Avatar và chọn thêm tài khoản khác nhé. Bước 2: chọn vào Khác ( IMAP) Bước 3: Nhập địa chỉ mail của bạn vào và chọn tiếp theo. Bước 4: Nhập các thông số sau: Tên người dùng: địa chỉ mail của bạnMật khẩu: mật khẩu mail Máy chủ IMAP: mail.[tên miền] Cổng: 993
Loại bảo mật: SSL/TLS sau đó chọn tiếp theo Bước 5: Nhập các thông số sau: Tên người dùng: địa chỉ mail của bạnMật khẩu: mật khẩu mail Máy chủ IMAP: mail.[tên miền] Cổng: 465
Loại bảo mật: SSL/TLS sau đó chọn tiếp theo BƯớc 6: Đặt tên cho tài khoản mail Bước 7: Vậy là quá trình cài đặt đã xong, dưới đây là kết quả ạ. Các bạn có thể gửi 1 vài mail để kiểm tra tình trạng hoạt động của mail nhé. Vậy là bài hướng dẫn đã xong. Cảm ơn các bạn đã theo dõi. Chúc các bạn thao tác thành công. Hẹn gặp lại các bạn ở các bài viết tiếp theo nhé !. |