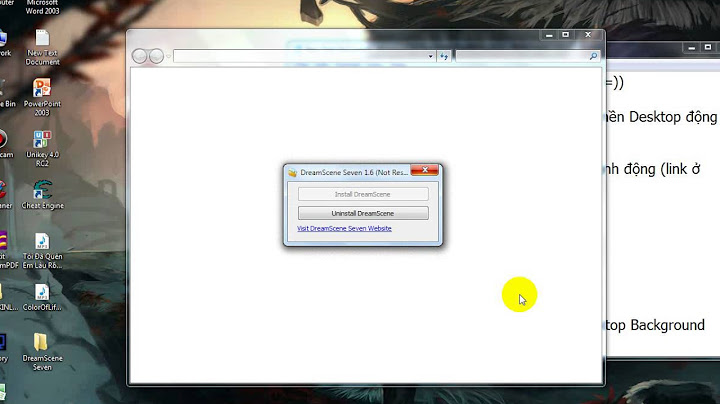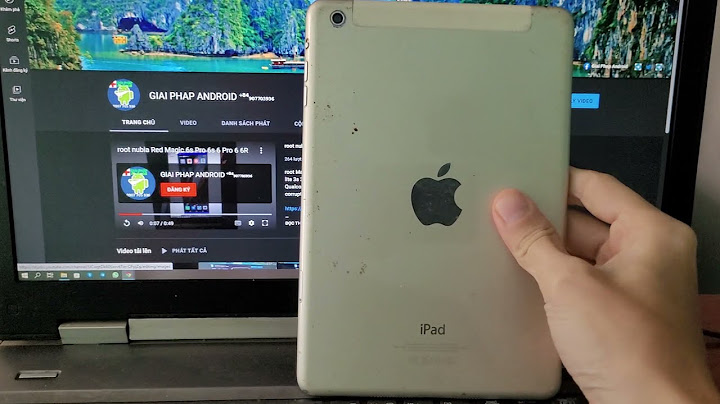Riêng đối với Google Drive. Thì ứng dụng này được biết đến nhiều nhất chính là tính năng lưu trữ dữ liệu và đồng bộ hóa dữ liệu này cùng một tài khoản. Cụ thể hơn có nghĩa rằng, chỉ với một tài khoản. Nhưng bạn có thể đăng nhập nhiều thiết bị khác nhau và đồng bộ hóa dữ liệu. Điều này sẽ giúp tiết kiệm chi phí và thời gian của bạn rất nhiều. Show
Bên cạnh những tiện ích mà ứng dụng đem lại. Thì Google Drive còn là ứng dụng rất dễ sử dụng. Người dùng sẽ dễ dàng lưu trữ tất cả dữ liệu, hình ảnh, video,… Khi đưa chúng lên “đám mây”. Không những thế, Google Drive còn giúp bạn phân loại chi tiết các dữ liệu. Phục vụ việc tìm kiếm cho người dùng được trở nên nhanh hơn. Đồng thời, ứng dụng này còn có thể giúp bạn chia sẻ nhanh những dữ liệu đến bạn bè, đối tác,… Chỉ cần truy cập quyền là đối phương đã có thể nhận được những dữ liệu, hình ảnh, video đó.  Cách gửi file qua Google Drive trên điện thoại như thế nào? Thực chất, việc gửi file qua Google Drive trên điện thoại không có gì quá phức tạp. Ngược lại còn rất đơn giản và dễ thực hiện. Người dùng cần lưu ý và ghi nhớ những thao tác. Là đã có thể thực hiện ngay việc gửi file qua Google Drive. Hãy luôn ghi nhớ bạn nhé.Sau khi đăng tải tài liệu lên Google Drive trên máy tính, bạn có thể chia sẻ đến bất kỳ ai thông qua link và cấp quyền truy cập cho họ cực kỳ đơn giản. Google Drive cũng hỗ trợ chia sẻ đến một số người dùng nhất định thông qua việc cấp quyền cho những tên tài khoản mà bạn muốn chia sẻ. Cách chia sẻ file trên Google Drive, hãy tham khảo bài viết bên dưới nhé!  I. lợi ích việc chia sẻ file trên google drive
II. Cách chia sẻ file trên Google Drive bằng máy tính đơn giản nhấtHướng dẫn nhanh
\>>> Xem thêm: Cách đăng xuất outlook siêu nhanh chóng Hướng dẫn chi tiếtBước 1: Các bạn truy cập vào Google Drive trên máy tính. Bước 2: Nhấp chuột phải chọn file cần chia sẻ và chọn Chia sẻ. Bạn có thể tham khảo thêm bài viết hướng dẫn cách tải file lên Google Drive tại đây.  Bước 3: Chọn chế độ chia sẻ (Bị giới hạn hoặc Bất kỳ ai có liên kết).  Bước 4: Chọn chế độ Người xem, Người nhận xét hoặc Người chỉnh sửa nếu chế độ chia sẻ của bạn là Bất kỳ ai có liên kết. \>>> Xem thêm: Cách tải ảnh lên drive đơn giản nhanh chóng nhất  Bước 5: Cuối cùng, hãy Thêm người và nhóm muốn chia sẻ và xác nhận Xong để gửi đến họ.  Xem thêm: Cách tải video lên google drive trong vòng 1 nốt nhac Chỉ với 5 bước cực kỳ đơn giản, bạn đã chia sẻ file trên Google Drive đến những người dùng khác thành công rồi. Nếu thấy hữu ích, hãy chia sẻ bài viết này đến mọi người nhé! Mẹo: Khi bạn cập nhật quyền cho một tệp mà bạn chia sẻ trong mục Drive của tôi và người được bạn chia sẻ không có các quyền, thì bạn có thể cập nhật quyền cho:
Chia sẻ với một nhóm người dùng cụ thể Chia sẻ với một nhóm trên Google GroupsBạn có thể chia sẻ tệp với nhóm trên Google Groups thay vì những người dùng cụ thể. Khi bạn:
Cách chia sẻ tệp với nhóm trên Google Groups:
Lưu ý: Để một tệp có thể xuất hiện trong thư mục "Được chia sẻ với tôi", bạn phải mở tệp đó qua lời mời hoặc đường liên kết. Chia sẻ với phòng ChatĐể chia sẻ tệp với một phòng Chat, bạn có thể thêm tệp mà bạn muốn chia sẻ vào phòng Chat đó. Cách thêm tệp trên Drive vào phòng Chat: Cách 1:
Cách 2:
Lưu ý:
. Thêm ngày hết hạn Cấp quyền truy cập chung vào tệp Bạn có thể chọn là tất cả mọi người hay chỉ những người có quyền truy cập mới truy cập được vào tệp của bạn. Nếu bạn cho phép bất kỳ ai có đường liên kết sẽ truy cập được, thì thư mục của bạn sẽ không hạn chế người truy cập.
Những người chưa đăng nhập vào Tài khoản Google sẽ xuất hiện ở dạng biểu tượng con vật ẩn danh trên tệp của bạn. Tìm hiểu thêm về biểu tượng con vật ẩn danh. Chia sẻ một tệp và cộng tác với nhiều ngườiQuan trọng:
Cách chia sẻ một tệp và cộng tác trên tệp đó với số lượng lớn người dùng: Công bố tệp
Tạo trang web Google Sites
Thu thập ý kiến phản hồi bằng Google Biểu mẫu
Khắc phục sự cố với tài liệu được chia sẻ với nhiều ngườiNếu tài liệu của bạn được chia sẻ với nhiều người, mà tài liệu đó bị lỗi hoặc không cập nhật nhanh, hãy thử các mẹo khắc phục sau đây:
Chọn cho phép mọi người xem, nhận xét hoặc chỉnh sửa Khi chia sẻ tệp với một người nào đó, bạn có thể chọn cấp truy cập của họ:
Thay đổi quyền truy cập chung cho tệp Bạn có thể cấp quyền truy cập rộng rãi vào tệp. Những lựa chọn này phụ thuộc vào việc bạn sử dụng Tài khoản Google thông qua cơ quan, trường học hay Gmail. Làm sao để chia sẻ file trên Google Drive?Chọn người được chia sẻ. Truy cập Google Drive.. Chọn thư mục bạn muốn chia sẻ.. Chọn biểu tượng Chia sẻ .. Nhập địa chỉ email hoặc nhóm trên Google Groups mà bạn muốn chia sẻ. ... . Để quyết định vai trò của người khác đối với thư mục của bạn, hãy chọn Người xem, Người nhận xét hoặc Người chỉnh sửa.. Tao link Google Drive như thế nào?Đây là những gì bạn cần làm:. Mở Google Drive.. Nhấp chuột phải vào file của bạn.. Nhấp vào Get Link.. Bên dưới link, hãy đảm bảo rằng file của bạn có thể truy cập được bởi Anyone with the link (Bất kỳ ai có link).. Nhấp vào Copy link.. Truy cập trang web Google Drive Direct Link Generator.. Sau khi chia sẻ thư mục tệp người dùng có thể làm gì?Cho phép chỉnh sửa cho phép những người đăng nhập bằng Tài khoản Microsoft chỉnh sửa các tệp hoặc thư mục mà họ có quyền truy nhập. Nếu bạn đang chia sẻ một thư mục, những người có quyền Chỉnh sửa có thể sao chép, di chuyển, chỉnh sửa, đổi tên, chia sẻ và xóa bất kỳ nội dung nào trong thư mục mà họ có quyền truy nhập. Google Drive chia sẻ được bao nhiêu người?Google One về cơ bản là phiên bản trả phí của Google Drive. Dịch vụ này cung cấp cho người dùng thêm bộ nhớ (ngoài 15GB miễn phí) để sử dụng trên Drive, Gmail và Photos, đồng thời cho phép bạn chia sẻ bộ nhớ đó với tối đa năm thành viên gia đình. |