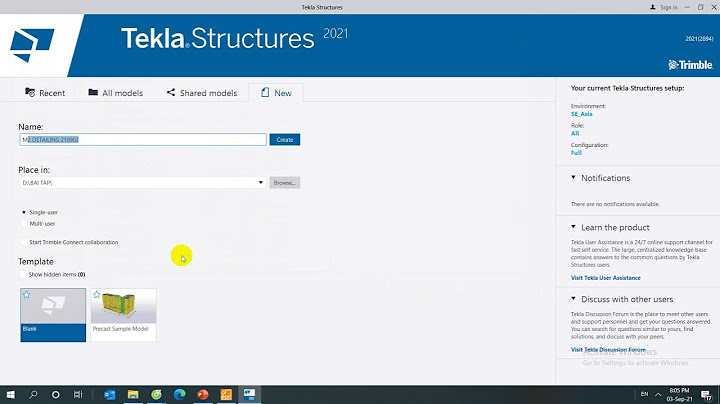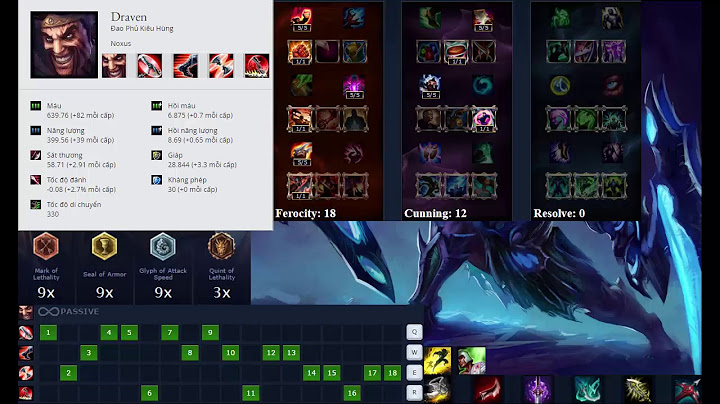Chuột là phụ kiện quá quen thuộc và trở nên không thể thiếu khi sử dụng máy tính. Thông thường chuột sẽ được đặt ở bên phải vì đó là phía tay thuận của đại đa số người dùng. Khi đó ngón trỏ sẽ dùng để nhấp chuột trái, còn ngón giữa đảm nhận nhiệm vụ nhấp chuột phải. Tuy nhiên trong một số trường hợp đặc biệt như bạn là người thuận tay trái hoặc một nút bấm của chuột đã bị liệt… thì bạn cần thiết lập lại để sử dụng dễ dàng hơn. Việc thiết lập cũng rất đơn giản bởi từ lâu Windows 10 đã cung cấp tính năng hoán đổi các nút bấm trái phải trên chuột. Điều này đồng nghĩa bạn có thể thiết lập để nhấp chuột trái thành chuột phải thay vì ngược lại như trước đây. Hướng dẫn hoán đổi nút bất chuột trái phải cho Windows 10Bước 1: Nhấp chuột vào biểu tượng cửa sổ Windows ở góc trái màn hình rồi bấm vào biểu tượng bánh răng Settings hoặc sử dụng phím tắt Windows + I cho nhanh hơn. Bước 2: Trong trung tâm cài đặt chọn mục Deveices.  Bước 3: Bên cột trái nhấp chọn mục Mouse. Sau đó thiết lập tùy chọn Select your primary button thành Right thay vì Left như mặc định.  Thay đổi sẽ có hiệu lực ngay lập tức. Từ giờ nút bấm chuột trái sẽ được đổi chức năng thành chuột phải và ngược lại. Ngoài ra đừng quên khám phá Cách đổi kích thước và màu sắc con trỏ chuột trên Windows 10 vừa hữu ích mà không kém phần thú vị nhé. Bình luận* Tham gia nhóm Hỏi đáp và chia sẻ thủ thuật công nghệ trên Facebook để nhận được câu trả lời sớm hơn từ các chuyên gia Trong trường hợp chuột trái bị hỏng hoặc trục trặc, tạm thời bạn có thể thay đổi vị trí nút chuột trái - phải để giải quyết nốt công việc của mình trước khi thay chuột mới. Bài viết liên quan
Nếu ví máy tính là cơ thể thì chuột và bàn phím chắc chắn phải là tay với chân. Không thể phủ nhận được mức độ quan trọng của chuột trong quá trình sử dụng. Chỉ cần chuột hỏng thôi là mọi thao tác của bạn đã bị gián đoạn đáng kể. Bài viết này sẽ hướng dẫn bạn cách thay đổi vị trí nút chuột trái - phải, bạn có thể áp dụng trong trường hợp chuột trái bị hỏng hoặc trục trặc. Cách thay đổi vị trí nút chuột trái - phải Bước 1: Từ menu Start bạn truy cập vào Control Panel của máy.  Bước 2: Chuyển tới mục Mouse.  Bước 3: Ở tab Buttons, hãy tích vào ô Left-handed và bấm OK. Lúc này vị trí của 2 con chuột sẽ được đổi cho nhau. Bạn có thể sử dụng chuột trái như chuột phải và chuột phải như chuột trái. Các bạn nghĩ như thế nào nếu chuột trái bây giờ trở thành chuột phải và ngược lại? Sẽ rất là khó điều khiển đúng không nào, và chắc chắn sẽ có nhiều bạn nghĩ rằng là có rảnh mới đi làm như thế. Tuy nhiên, tính năng đổi chuột trái thành chuột phải này được Microsoft tích hợp sẵn trong Windows nhằm giúp cho các bạn thuận tay trái có thể dễ dàng điều khiển chuột hơn. Bước 1: Đầu tiên các bạn nhấp chuột vào Windows và chọn Settings.  Bước 2: Tại thanh tìm kiếm, các bạn gõ Mouse Settings rồi Enter.  Bước 3: Sau đó các bạn kéo xuống dưới tìm và chọn dòng Additional mouse options.  Bước 4: Khi cửa sổ mới hiện lên, ở mục Button configuration, bạn chọn vào ô Switch primary and secondary buttons.  Ngay khi bạn vừa chọn xong thì lập tức chuột trái sẽ đổi thành chuột phải và ngược lại. Sau đó bạn chọn Apply rồi OK. Vậy là mình đã hướng dẫn xong cho các bạn cách đổi chuột trái thành chuột phải. Rất đơn giản phải không nào, chúc các bạn thành công! |