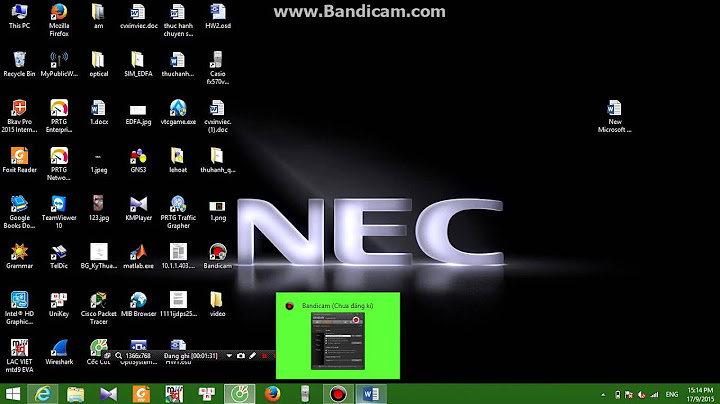Trong thời đại số hóa ngày càng phát triển, việc kết nối Wifi cho Laptop đã trở thành một nhu cầu cơ bản của hàng triệu người trên khắp thế giới. Tuy nhiên, với sự đa dạng của thiết bị và mạng Wifi hiện nay, nhiều người vẫn gặp khó khăn khi thực hiện quy trình này. Thấu hiểu điều đó, bài viết của Hoàng Hà Mobile ngày hôm nay sẽ giới thiệu các cách kết nối Wifi cho Laptop đơn giản nhất hiện nay. Nào, cùng theo dõi ngay các gợi ý dưới đây để tìm ra phương pháp phù hợp với thiết bị của bạn. Show
Những lợi ích khi thực hiện cách kết nối Wifi cho LaptopKhi bạn thực hiện thành công cách kết nối Wifi cho Laptop, người dùng sẽ có cơ hội trải nghiệm nhiều lợi ích hữu ích trong cuộc sống hàng ngày. Cụ thể:

Điều kiện cần thiết để kết nối Wifi cho LaptopĐể thực hiện kết nối Wifi cho Laptop một cách nhanh chóng và hiệu quả, người dùng cần đáp ứng được những điều kiện cần thiết sau đây. Driver Wifi đã được cài đặt trên thiết bị: Driver Wifi là phần mềm cho phép thiết bị của bạn tương tác với mạng không dây. Thực tế, các Laptop mới hiện nay đều đã được trang bị sẵn driver Wifi nhưng cũng bạn cần đảm bảo rằng phần mềm này hoạt động bình thường trên thiết bị của mình nếu muốn kết nối Wifi.  Nguồn tín hiệu: Để kết nối Wifi thành công với Laptop, bạn cần có một nguồn phát Wifi sẵn có. Điều này có thể thực hiện qua thiết bị bộ phát Wifi hoặc điện thoại di động có khả năng phát Wifi (tethering). Card mạng Wifi trên Laptop: Nếu card mạng Wifi trên Laptop của bạn bị tắt, bạn cần phải bật tính năng này lên qua các bước cụ thể như sau: Bước 1: Click chuột phải lên biểu tượng Wifi ở thanh “Taskbar” và nhấn chọn mục “Open Network & Internet settings” trên màn hình.  Bước 2: Chọn mục “Status” và nhấp vào mục “Change adapter options” ở phần “Change your network settings” để thay đổi cài đặt mạng của bạn.  Bước 3: Tại đây, một cửa sổ “Network Connections” sẽ hiện ra. Bạn cần click chuột phải vào mục “Wifi” và chọn “Enable” để kích hoạt Wi-Fi.trên thiết bị. Tổng hợp các cách kết nối Wifi cho Laptop đơn giản nhất hiện nayKhi đã hoàn tất các điều kiện trên, bạn tiến hành thực hiện cách kết nối Wifi cho Laptop thông qua các phương pháp được giới thiệu thông qua nội dung dưới đây. Cách kết nối Wifi cho Laptop WindowsWindows là một hệ điều hành được nhiều người dùng sử dụng nhất hiện nay. Nếu bạn đang sử dụng hệ điều hành này và không biết cách kết nối Wifi cho Laptop của mình thì có thể tham khảo thông qua các gợi ý dưới đây. Với Laptop sử dụng hệ điều hành Windows 10Thực tế, bạn có thể thực hiện cách kết nối Wifi cho Laptop với hệ điều hành Windows 10 thông qua 3 cách sau: Cách 1: Kết nối từ thanh Taskbar trên thiết bị Bước 1: Trên thanh “Taskbar”, bạn tiến hành nhấp vào biểu tượng Wifi.  Bước 2: Người dùng tiếp tục chọn mạng Wifi mà thiết bị đề xuất trên màn hình. Tiếp theo, bạn cần đánh dấu vào tùy chọn “Connect automatically” và nhấp vào mục “Connect”. Lúc này, bạn sẽ được yêu cầu nhập mật khẩu, sau đó nhấp vào ô “Next” để hoàn thành cách kết nối Wifi cho Laptop.  Cách 2: Kết nối từ thanh Taskbar – Wifi trên Laptop Bước 1: Bạn có thể sử dụng tổ hợp phím Windows + S để mở ô tìm kiếm. Sau đó, nhập từ khóa “Wifi” và bắt đầu tìm kiếm mạng.  Bước 2: Người dùng chọn tiếp mục “Show available networks” trong cửa sổ Wifi. Sau đó chọn tên của mạng Wifi mà bạn muốn kết nối và tiến hành nhập mật khẩu để hoàn thành về kết nối.  Cách 3: Kết nối qua tiện ích Action Center Bước 1: Nhấn nút Windows trên bàn phím, sau đó chọn biểu tượng cài đặt trên màn hình. Bước 2: Chọn mục “Network & internet” và nhấp vào mục “Wi-Fi” để tiếp tục.  Bước 3: Click chuột vào dòng chữ “Show Available networks”, sau đó chọn tên mạng Wifi mà bạn muốn kết nối. Cuối cùng, bạn nhập mật khẩu và nhấp “Connect” để kết nối mạng cho thiết bị.  Với Laptop có hệ điều hành Windows 11Khi bạn sử dụng Laptop chạy hệ điều hành Windows 11, bạn có thể thực hiện việc kết nối Wifi bằng các bước sau: Bước 1: Trước tiên, bạn nhấn vào biểu tượng Wifi ở góc dưới cùng bên phải của thanh tác vụ để mở tiện ích “Quick Setting”.  Bước 2: Sau đó, người dùng tiếp tục chọn tên của mạng Wifi mà bạn đã biết mật khẩu. Tại đây, bạn tiến hành đánh dấu vào tùy chọn “Connect automatically” (nếu bạn muốn Laptop tự động kết nối vào mạng này mỗi khi có sẵn). Tiếp theo, bạn cần nhấp vào mục “Connect” để đến với bước kế tiếp.  Bước 3: Để hoàn thành cách kết nối Wifi cho Laptop thep phương pháp này, bạn sẽ cần nhập mật khẩu của mạng Wifi vào ô tương ứng. Sau khi nhập mật khẩu, nhấn vào biểu tượng “Next” để xác nhận thông tin và thiết lập kết nối Wifi thành công.  Với Laptop có hệ điều hành Windows 8Nếu sử dụng thiết bị chạy hệ điều hành Windows 8, bạn có thể thực hiện cách kết nối Wifi cho Laptop dễ dàng thông qua các bước được giới thiệu trong nội dung dưới đây: Bước 1: Để bắt đầu, người dùng cần nhấn vào biểu tượng Wifi nằm dưới thanh công cụ (thanh Taskbar) để truy cập cài đặt Wifi.  Bước 2: Tiếp theo, bạn kích hoạt chức năng Wifi hoạt động bằng cách bật nút Wifi (Airplane mode) sang trạng thái “On”.  Bước 3: Chọn mạng Wifi mà bạn muốn kết nối bằng cách nhấn vào tên được hiển thị trên màn hình, sau đó chọn “Connect” để khởi động kết nối. Bước 4: Tại đây, bạn sẽ tiến hành nhập đúng mật khẩu vào ô “Enter the network security key”. Sau khi nhập mật khẩu, nhấn “Next” để hoàn thành quá trình kết nối Wifi cho Laptop.  Với Laptop sử dụng hệ điều hành Windows 7Cuối cùng với dòng Laptop sử dụng hệ điều hành Windows 7, bạn có thể thực hiện việc kết nối Wifi bằng các bước sau: Bước 1: Bạn bắt đầu bằng việc nhấp chuột phải vào biểu tượng nguồn điện ở góc dưới cùng bên phải màn hình.  Bước 2: Sau đó, bạn chọn mục “Windows Mobility Center” để có thể quản lý các kết nối mạng và thiết lập Wifi cho thiết bị.  Bước 3: Trong cửa sổ Windows Mobility Center, bạn bấm vào mục “Wireless Network” và tiếp tục chọn “Turn wireless On” để kích hoạt chức năng Wifi. Nếu máy tính hiển thị biểu tượng mạng và có chữ “Connected” thì có nghĩa là bạn đã kết nối thành công Wifi cho Laptop chạy Windows 7. Cách kết nối Wifi trên MacBookĐể thực hiện cách kết nối Wifi cho Laptop là MacBook, bạn nên tuân theo các bước được gợi ý sau đây: Bước 1: Trước hết, bạn cần nhấp vào biểu tượng Wifi ở góc phải phía trên màn hình. Tại đây, bạn sẽ thấy tùy chọn “Turn Wifi Off” và nhấn vào mục này để chuyển trạng thái Wifi từ “Tắt” sang “Bật”.  Bước 2: Sau khi đã bật Wifi, màn hình sẽ hiển thị danh sách các mạng Wifi có sẵn trong phạm vi cho phép. Lúc này, người dùng cần chọn mạng Wifi mà bạn muốn kết nối bằng cách nhấp vào tên của chúng. Sau khi chọn mạng, bạn sẽ được yêu cầu nhập mật khẩu của mạng Wifi đó.  Bước 3: Hãy nhập mật khẩu mạng Wifi vào ô tương ứng và nhấn vào mục “Connect”. Khi hoàn thành thao tác này, MacBook của người dùng sẽ thực hiện quá trình kết nối với mạng Wifi và sau đó bạn sẽ có thể sử dụng internet một cách dễ dàng. Cách kết nối Wifi cho Laptop với bàn phímKết nối Wifi bằng bàn phím là một phương pháp tiện lợi và nhanh chóng trong tất cả các cách kết nối Wifi cho Laptop. Tuy nhiên, phương pháp này đòi hỏi người dùng phải nắm bắt được các phím tắt để kết nối Wifi phù hợp với từng loại máy tính. Dưới đây là bảng tổng hợp cách kết nối Wifi bằng bàn phím trên các dòng Laptop phổ biến mà bạn có thể tham khảo. Dòng Laptop Tổ hợp phím cần thực hiện Lenovo Fn + F7 Dell Fn + F2 hoặc Fn + PrtScr Asus Fn + F2 Toshiba Fn + F12 Acer Fn + F5 hoặc Fn + F2 HP Fn + F12 Cách kết nối Wifi cho Laptop thủ công bằng dây mạngKết nối mạng cho Laptop bằng dây mạng vẫn là một phương pháp phổ biến tại nhiều cơ quan và đơn vị hành chính hiện nay. Dưới đây là các bước cơ bản để thực hiện kết nối Wifi theo phương pháp này mà bạn có thể tham khảo. Bước 1: Đầu tiên, bạn cần phải có một sợi cáp Ethernet (còn được gọi là cáp mạng) để kết nối Laptop với modem Wifi thông qua bộ định tuyến Wifi.  Bước 2: Tiếp theo, sau khi đã có cáp Ethernet, bạn kết nối modem Wifi với bộ định tuyến Wifi bằng cách cắm một đầu của dây cáp vào cổng LAN của modem Wifi và đầu kia vào cổng LAN của bộ định tuyến Wifi.  Bước 3: Cuối cùng, bạn sử dụng một sợi cáp Ethernet khác để kết nối bộ định tuyến Wifi với Laptop là hoàn thành cách kết nối Wifi cho Laptop thủ công này.  Những điểm cần lưu ý khi thực hiện cách kết nối Wifi cho LaptopĐể đảm bảo quá trình kết nối Wifi với Laptop diễn ra một cách suôn sẻ và hiệu quả, người dùng nên cân nhắc những yếu tố sau:
 Tại sao thiết bị đã kết nối Wifi nhưng không thể truy cập vào mạng?Khi đã thực hiện một trong những cách kết nối Wifi cho Laptop bên trên nhưng vẫn không truy cập vào mạng thành công thì người dùng nên xem xét các nguyên nhân và biện pháp dưới đây. Nguyên nhân Cách khắc phục Chưa bật Wifi trên Laptop hoặc Laptop vẫn ở chế độ máy bay Kiểm tra xem Wifi có bị tắt không và xem chế độ máy bay trên Laptop đã được tắt chưa. Nếu đã bật chế độ máy bay, hãy tắt chúng và bật Wifi.Máy tính đã cài driver Wifi cũ và hoạt động không ổn địnhXóa driver Wifi cũ trên máy tính và sau đó cài đặt lại driver mới nhất cho thiết bị Wifi của bạn.Bộ phát Wifi bị lỗiRestart lại máy tính hoặc khởi động lại thiết bị phát Wifi của bạn. Nếu vẫn không được, hãy liên hệ với nhà cung cấp dịch vụ mạng để kiểm tra tình trạng của kết nối Wifi.Máy tính bị nhiễm virus Tiến hành quét toàn bộ máy tính bằng phần mềm diệt virus để loại bỏ các phần mềm độc hại. Mạng Wifi không ổn định Thử xóa mạng Wifi đã kết nối và sau đó thử kết nối lại. Nếu vẫn gặp sự cố, hãy thử renew (làm mới) địa chỉ IP của máy tính. Lời kếtNhìn chung, có rất nhiều cách kết nối Wifi cho Laptop để người dùng có thể thực hiện thành công. Song, trong khuôn khổ của bài viết này thì Hoàng Hà Mobile chỉ có thể mang đến những phương pháp đơn giản và hữu ích nhất dành cho quý bạn đọc. Đừng quên, hãy kiểm tra dòng thiết bị của mình đang chạy hệ điều hành nào để áp dụng các kết nối phù hợp nhé! |