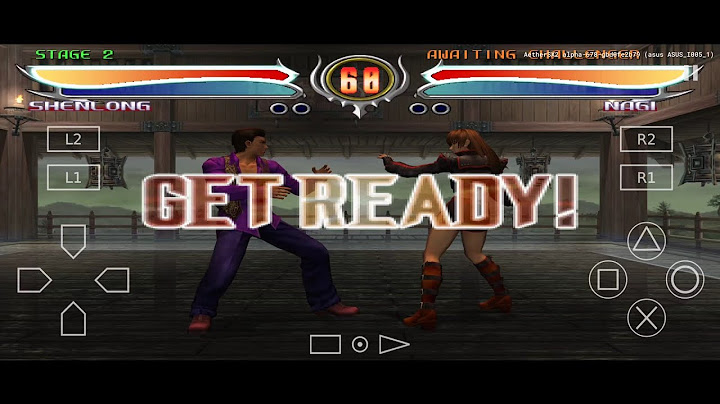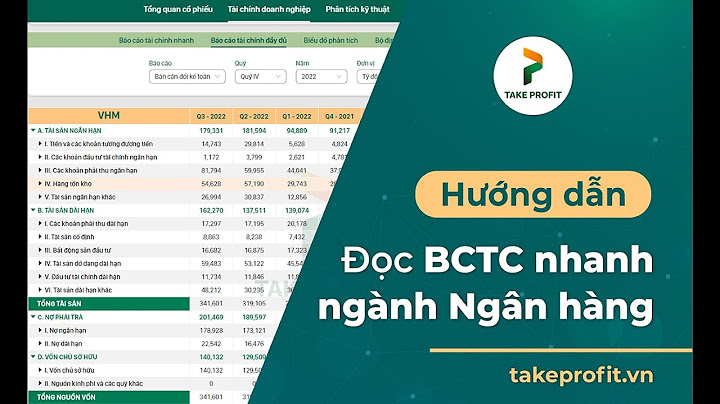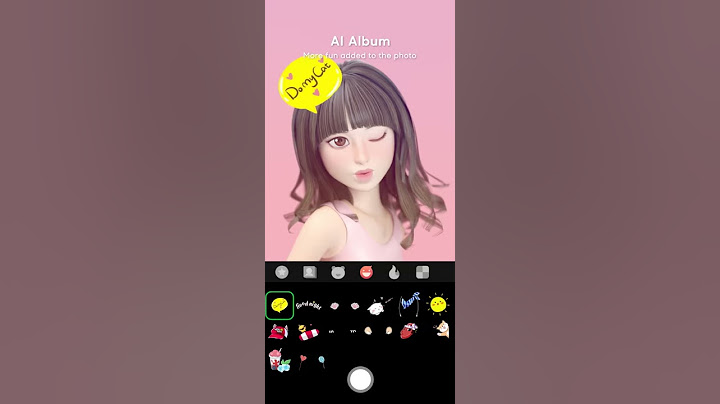Thay thế hay nâng cấp ổ lưu trữ hiện tại sang ổ SSD (Ổ cứng thể rắn) có thể giúp tăng tốc độ tổng thể cho máy tính để bàn và máy tính xách tay của bạn. Chỉ bằng việc nâng cấp lên ổ SSD, bạn đã có thể cải thiện hiệu năng cho chiếc máy tính để bàn hay máy tính xách tay đang phải chạy ì ạch của mình. Lắp đặt ổ SSD là một việc vô cùng dễ dàng mà bạn có thể tự thực hiện tại nhà. Chỉ với độc một chiếc tua-vít và sách hướng dẫn sử dụng từ nhà sản xuất hệ thống, hãy học cách lắp đặt ổ SSD 2.5" vào máy tính để bàn hoặc máy tính xách tay của bạn bằng cách làm theo hướng dẫn lắp đặt ổ SSD 2.5" đơn giản của chúng tôi. Bước 1: Chuẩn bị không gian làm việcBạn sẽ cần chuẩn bị không gian làm việc của mình để có thể lắp đặt ổ SSD Kingston 2.5” mới một cách an toàn và đúng cách. Bạn nên dọn dẹp tất cả các thiết bị có thể gây tích tụ điện tĩnh khỏi không gian làm việc vì các thiết bị này có thể làm cho ổ SSD 2.5" mới của bạn bị hư hỏng. - Tập hợp các thiết bị của bạn. Bạn sẽ cần một chiếc máy tính, một tua-vít và ổ SSD Kingston 2.5" mới cùng hướng dẫn sử dụng từ nhà sản xuất máy tính của bạn.
- Sao lưu các tệp quan trọng. Trước khi bắt đầu lắp ổ SSD 2.5" mới, hãy sao lưu các tệp quan trọng từ thiết bị lưu trữ cũ của máy tính sang một ổ SSD ngoài, USB Flash hoặc không gian lưu trữ đám mây.
- Cẩn thận từng bước. Lúc này, bạn đã có đủ mọi thứ cần thiết để lắp đặt ổ SSD 2.5" mới. Có thể máy tính của bạn trông sẽ hơi khác so với loại được minh họa, nhưng quy trình lắp đặt là tương tự. Đọc kỹ từng bước. Nếu bạn gặp khó khăn trong việc nhận diện các thành phần của máy tính, hãy mở hướng dẫn sử dụng từ nhà sản xuất của máy tính để tham khảo.
Bước 2: Lắp đặt ổ SSD 2.5" của bạn
- Tắt máy tính hoàn toàn.
- Sau khi máy đã tắt hoàn toàn, hãy tháo pin và dây cáp nguồn ra. Chỉ tháo pin nếu bạn đang lắp ổ SSD 2.5" vào máy tính xách tay. Tham khảo hướng dẫn sử dụng của nhà sản xuất máy tính để biết cách tháo pin an toàn.
- Nhấn giữ nút nguồn trong năm giây để xả sạch lượng điện còn sót lại trong máy tính của bạn. Nếu bạn đang lắp ổ SSD 2.5" vào máy tính xách tay, hãy xả sạch pin của máy tính. Bạn sẽ cần xả hết toàn bộ lượng điện tĩnh có khả năng bị tích tụ trong pin máy tính. Tháo pin rồi nhấn giữ nút nguồn trên máy tính xách tay của bạn trong năm giây để xả sạch lượng điện còn sót lại.
- Tháo mở vỏ máy tính. Mỗi vỏ máy được thiết kế khác nhau, do vậy, hãy tham khảo hướng dẫn của nhà sản xuất máy tính để biết cách mở vỏ máy đúng cách.
- Chạm tiếp địa để phòng trừ xảy ra điện giật. Chạm vào một bề mặt kim loại không có lớp sơn hoặc lớp phủ để giải phóng mọi lượng điện tích tụ còn sót lại trong máy tính để bàn của bạn.
- Xác định vị trí khoang chứa thiết bị lưu trữ. Ở máy tính để bàn, một số khoang chứa thiết bị lưu trữ và ổ cứng hiện tại có kích thước lớn hơn nhiều so với ổ SSD kích cỡ tiêu chuẩn. Nếu máy tính để bàn của bạn rơi vào trường hợp này, thì bạn sẽ cần dùng bộ chuyển đổi ổ SSD 2.5" sang 3.5" để có thể lắp vừa ổ SSD vào máy. Tham khảo sách hướng dẫn của nhà sản xuất để biết vị trí và kích cỡ chính xác của khoang chứa thiết bị lưu trữ.
- Cắm ổ SSD 2.5" của bạn vào khoang chứa. Đừng dùng lực để ép ổ SSD lọt vào khoang chứa. Ổ SSD sẽ dễ dàng cắm vừa vào khe cắm mà không phải dùng lực.
Để lắp ổ SSD làm ổ phụ, hãy sử dụng cáp SATA và gắn một đầu dây cáp vào đầu nối SATA trên bo mạch chủ. Gắn đầu còn lại của cáp SATA vào ổ SSD Kingston của bạn. Tiếp theo, sử dụng cáp nguồn SATA được cung cấp sẵn từ bộ nguồn của hệ thống để nối với ổ SSD Kingston. Tham khảo sách hướng dẫn của nhà sản xuất để biết cách cắm tất cả các dây cáp SATA vào ổ SSD Kingston.
- Lắp ráp lại máy tính của bạn. Sau khi đã gắn ổ SSD 2.5" vào, hãy tiến hành lắp ráp lại máy tính của bạn.
- Bật máy tính lên. Lúc này, máy tính để bàn hoặc máy tính xách tay của bạn sẽ khởi động từ ổ SSD 2.5" mới. Tiếp theo, hãy sao chép toàn bộ nội dung từ ổ lưu trữ cũ sang ổ SSD 2.5" mới.
 Bước 3: Sao chép ổ SSD 2.5" của bạn
- Tải phần mềm sao chép. Nếu trong bộ sản phẩm SSD Kingston của bạn không có phần mềm sao chép Acronis, hãy tải xuống phần mềm sao chép Acronis tại đây. Bạn sẽ cần kích hoạt phần mềm bằng cách tạo tài khoản và làm theo hướng dẫn kích hoạt.
- Khởi động ứng dụng. Sau khi đã kích hoạt xong phần mềm sao chép Acronis, hãy khởi chạy ứng dụng Acronis True Image OEM và nhấp vào Clone Disk (Sao chép đĩa).
- Chọn phương thức sao chép. Chọn phương thức sao chép là Automatic (Tự động), rồi nhấp vào Next (Tiếp theo).
- Chọn đĩa nguồn. Chọn đĩa nguồn mà bạn muốn sao chép và nhấn Next (Tiếp theo).
- Chọn đĩa đích. Chọn đĩa đích mà bạn muốn sao chép vào và nhấn Next (Tiếp theo).
- Xác nhận bước cuối. Xác nhận rằng bạn đã chọn đúng đĩa nguồn và đĩa đích. Bạn cũng có thể xem lại các thay đổi đối với đĩa đích trong mục Before and After (Trước và Sau). Nhấn Proceed (Tiến hành) để bắt đầu thao tác truyền dữ liệu.
- Truyền dữ liệu. Một thông báo sẽ xuất hiện cho bạn biết đã đến lúc khởi động lại máy tính. Đóng tất cả các ứng dụng khác đang mở và nhấn Restart (Khởi động lại) khi bạn đã sẵn sàng.
Hệ thống sẽ khởi động ứng dụng sao chép Acronis và thao tác truyền dữ liệu sẽ bắt đầu. Khi thao tác truyền dữ liệu đã hoàn tất, máy tính của bạn sẽ tắt.
- Lúc này, quá trình sao chép dữ liệu đã hoàn tất. Khi máy tính của bạn đã ở trạng thái tắt hoàn toàn, bạn có thể tiến hành tháo ổ đĩa lưu trữ cũ. Khi bạn bật máy tính trở lại, máy tính sẽ khởi động từ ổ SSD 2.5” mới mà bạn vừa lắp vào.
 Bước 4: Tải xuống SSD ManagerKingston® SSD Manager là một ứng dụng mang đến cho người dùng khả năng theo dõi và quản lý các khía cạnh khác nhau liên quan đến ổ SSD Kingston của mình. Bạn sẽ có thể theo dõi "sức khỏe", tình trạng và dung lượng của ổ SSD. Tải xuống Kingston SSD Manager và làm theo quy trình cài đặt tại đây. - Sau khi tải xuống, hãy khởi chạy ứng dụng SSD Manager. Phần mềm này cho phép ổ SSD của bạn nhận các bản cập nhật hiệu năng và cải thiện hiệu năng ổ SSD mới bằng cách sử dụng tài nguyên hệ thống để tăng hiệu năng.
- Chạy phần mềm SSD Manager và làm theo quy trình cài đặt. Vào lần khởi chạy đầu tiên, SSD Manager sẽ quét PC hoặc máy tính xách tay của bạn để tìm các ổ đĩa.
- Lúc này, bạn đã cài đặt xong Kingston SSD Manager. Bạn có thể phải khởi động lại máy tính sau khi cài đặt hoàn tất.
Chúc mừng bạn đã cài đặt thành công ổ SSD Kingston 2.5" mới của mình! Bạn sẽ có thể thỏa sức trải nghiệm các lợi ích về lưu trữ của ổ SSD và tận hưởng hiệu năng máy tính được cải thiện, từ thời gian khởi động đến tốc độ truy xuất bộ nhớ. KingstonIsWithYou 1:29 Cách lắp đặt SSD SATA 2.5" vào laptopLắp đặt SSD SATA 2.5" vào máy tính xách tay rất dễ dàng. Chúng tôi sẽ chỉ cho bạn cách làm. 1:30 Cách lắp đặt SSD SATA 2.5" vào máy tính để bànCài đặt ổ SATA 2.5" vào máy tính để bàn rất dễ dàng. Chúng tôi sẽ chỉ cho bạn cách làm. 4:46 Cách định dạng ổ cứng hoặc ổ SSD để xóa dữ liệu vĩnh viễn!Tìm hiểu cách xóa ổ SSD, ổ cứng hoặc bất kỳ phương tiện lưu trữ nào khác để dữ liệu thực sự biến mất vĩnh viễn. 2:34 Cách nâng cấp ổ cứng lên ổ SSD đối với MacBook ProChúng tôi sẽ hướng dẫn bạn các bước nâng cấp ổ SSD trên các phiên bản MacBook Pro 2006 đến 2013. -
- 2,5"
- 120GB, 240GB, 480GB, 960GB
- Đọc tối đa 500 MB/giây, ghi tối đa 450 MB/giây
-
- Hỗ trợ bảo mật toàn diện
- 2,5" và Kích thước mSATA
- 256GB, 512GB, 1TB, 2TB
- Đọc tối đa 550 MB/giây, ghi tối đa 520 MB/giây
No products were found matching your selection Trang chủ Blog -
- Lưu trữ cá nhân
- Hiệu năng PC
- SSD
- M.2
- NVMe
- SSD Máy khách
Cách lắp đặt ổ SSD M.2 PCIe NVMe
Bài viết này sẽ trình bày hướng dẫn từng bước về cách lắp đặt ổ SSD M.2 vào máy tính xách tay hoặc máy tính để bàn. -
- NVMe
- SATA
- SSD Máy khách
- Hiệu năng PC
- Lưu trữ cá nhân
Sự khác biệt giữa ổ SSD và HDD
Tại sao bạn nên chọn ổ SSD thay vì HDD? Yếu tố chính nằm ở hiệu suất vượt trội của SSD. -
- Hiệu năng PC
- Lưu trữ cá nhân
- Bộ nhớ
- Chụp ảnh và quay video
- SSD Máy khách
Bạn cần bao nhiêu dung lượng bộ nhớ để chỉnh sửa video?
Nhiều DRAM hơn đồng nghĩa với hiệu năng máy tính nhanh hơn khi chỉnh sửa từ video, từ khả năng phản hồi phát lại đến thời gian kết xuất. Nhưng liệu 8, 16, 32 hay 64GB có đủ không? Bạn cần bao nhiêu cho 1080p, 4K hay 8K? -
- NVMe
- Hiệu năng PC
- SSD
- SATA
- Lưu trữ cá nhân
- SSD Máy khách
NVMe và SATA khác nhau như thế nào?
NVMe là giao thức mới để lưu trữ flash, còn SATA là giao thức được giữ lại từ ổ HDD. -
- Ổ SSD doanh nghiệp
- SSD Máy khách
- Máy chủ/trung tâm dữ liệu
- QoS
- Doanh nghiệp
4 sai lầm hàng đầu khi mua ổ SSD
Đừng chọn sai loại SSD cho máy chủ của bạn. Lựa chọn sai đồng nghĩa với chi phí sở hữu cao hơn. Tìm hiểu cách chọn ổ SSD phù hợp. -
- Bộ nhớ
- SSD
- Lưu trữ cá nhân
- Hiệu năng PC
- SSD Máy khách
Sự khác nhau giữa bộ nhớ và thiết bị lưu trữ là gì?
Hiểu rõ sự khác nhau giữa một phương tiện lưu trữ và bộ nhớ truy cập ngẫu nhiên động của một hệ thống. -
- SSD Máy khách
- Lưu trữ cá nhân
- Hiệu năng PC
Công nghệ NAND Flash và ổ cứng thể rắn (SSD)
Tìm hiểu về các loại NAND trong ổ cứng SSD như SLC, MLC, TLC, QLC, 3D NAND. Cân bằng hao mòn là gì? -
- Làm việc tại nhà
- USB mã hóa
- Lưu trữ cá nhân
- SSD Máy khách
- Đám mây
- Đầu đọc
7 mẹo nhỏ để tăng hiệu suất khi làm việc tại nhà
Có một không gian làm việc riêng biệt, thiết lập các ưu tiên và loại bỏ yếu tố gây sao nhãng chỉ là một vài cách để tăng hiệu suất công việc tại nhà.
 - SSD Máy khách
- Ổ SSD doanh nghiệp
- NVMe
- Bảo mật dữ liệu
- Máy chủ/trung tâm dữ liệu
Ổ cứng thể rắn (SSD) phù hợp rất quan trọngChọn SSD phù hợp cho máy chủ của bạn rất quan trọng vì SSD máy chủ được tối ưu hóa để hoạt động ở mức độ trễ dự đoán được trong khi SSD khách (máy bàn/máy tính xách tay) thì không. Sự khác biệt này dẫn đến thời gian hoạt động tốt hơn và độ trễ thấp hơn cho các ứng dụng và dịch vụ tối quan trọng. Lắp thêm ổ SSD cho laptop có tác dụng gì?Ưu điểm của ổ cứng loại SSD Ổ cứng SSD có tốc độ đọc ghi nhanh hơn rất nhiều so với ổ HDD truyền thống. Vậy nên khi nâng cấp SSD khách hàng sẽ có một tốc độ coppy dữ liệu nhanh hơn, load vào windows nhanh hơn, hay chạy các ứng dụng cũng nhanh hơn rất nhiều. Lắp thêm ổ SSD cho laptop giá bao nhiêu?Trung Tâm Khắc Phục Sự Cố Laptop Nhật Minh. Thay ổ cứng SSD cho laptop Dell giá bao nhiêu?BẢNG BÁO GIÁ THAY Ổ CỨNG LAPTOP DELL CHÍNH HÃNG TẠI TRUNG TÂM THIÊN ÂN. Thay ổ cứng laptop HP giá bao nhiêu?Bảng giá thay ổ cứng laptop chính hãng (hỗ trợ thay) tại Điện Thoại Vui. |