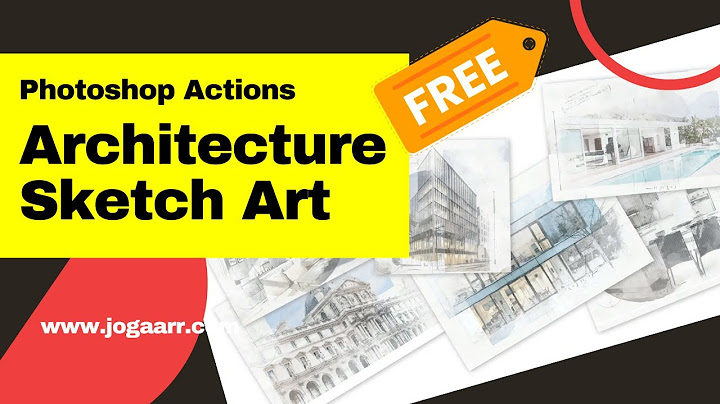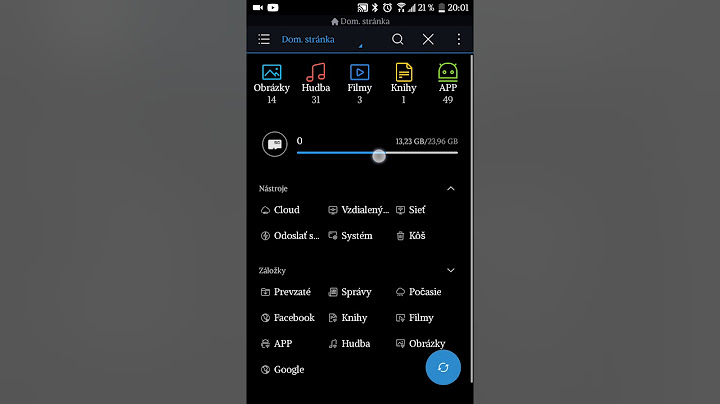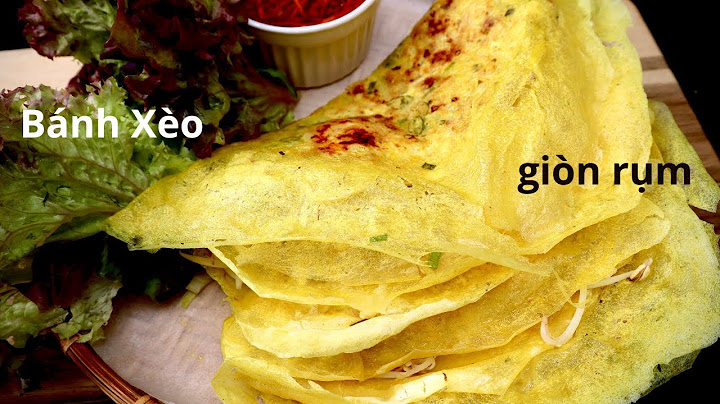Để vẽ các hình như hình vuông, hình tròn, tam giác bạn có thể sử dụng nhiều công cụ khác nhau. Điển hình, bạn có thể thực hiện cách vẽ hình vuông, tròn, tam giác hay biểu đồ trong Word nhanh chóng. Hãy cùng Sforum tìm hiểu các cách vẽ hình trong Word đơn giản trong bài viết dưới đây. Show
Hướng dẫn cách vẽ hình trong Word bằng ShapesShapes là công cụ tiêu biểu để thực hiện cách vẽ hình trong Word như hình vuông, tròn, tam giác hay các mô hình, sơ đồ,... Việc sử dụng công cụ này không quá khó. Nhưng nếu bạn chưa biết cách, hãy tham khảo các bước hướng dẫn sau đây: Bước 1: Mở tài liệu Word lên. Sau đó, đưa con trỏ chuột đến vị trí mà bạn muốn vẽ hình. Bước 2: Đi đến tab “Insert”, chọn “Shapes” và xem các tùy chọn có sẵn bên trong. Cụ thể, trong công cụ này, bạn có thể tìm thấy nhiều cách vẽ khác nhau như vẽ đường thẳng, mũi tên, hình vuông, hình tròn, hình đa dạng, flowchart, … Hãy chọn một dạng hình bạn muốn vẽ.  Bước 3: Sau khi chọn được hình muốn vẽ, bạn cần nhấp giữ chuột trái và kéo thả đúng cách để vẽ. Khi vẽ, bạn cần xác định điểm bắt đầu, kết thúc và kích thước hình mong muốn. Ví dụ, bạn có thể thực hiện cách vẽ hình vuông, hình tròn, hình mũi tên trong Word như sau: Cách vẽ hình vuông trong Word:  Cách vẽ mũi tên trong Word: Tương tự với cách vẽ hình trong Word, bạn có thể vừa nhấn nút “Shift” vừa di chuyển chuột để vẽ mũi tên. Cách này để vẽ mũi tên thẳng theo chiều ngang hoặc chiều dọc.  Cách vẽ hình tròn: Để vẽ được hình tròn, bạn nên nhấn giữ nút “shift” trong khi kéo thả chuột. Nếu không nhấn “shift” thì bạn sẽ vẽ thành hình elip. Hoặc phải canh chỉnh thật khéo léo để hình tròn nhé.  Bước 4: Sau khi thực hiện cách vẽ hình trong Word xong, bạn có thể tùy chỉnh hình vẽ bằng cách sử dụng công cụ có sẵn trong Word. Cụ thể: Thêm text vào hình: Nhấn chuột phải vào hình vẽ, chọn “Add Text”. Sau khi thêm text, hãy sử dụng các công cụ ở tab Home để thay đổi font, màu chữ, kích cỡ chữ, căn lề, … sao cho phù hợp.  Thay đổi màu hình vẽ: Nhấn vào hình sau khi thực hiện cách vẽ hình trong Word. Tiếp theo, chọn vào tab “Shape Format” và sử dụng các tính năng sau đây:
Bước 5: Sau khi hoàn thành các bước trên, bạn chỉ cần nhấn “Save” để lưu lại các hình đã tạo trong Word. Cách tự do vẽ hình trong WordBên cạnh việc vẽ hình trong Word bằng mẫu có sẵn. Bạn còn có thể vẽ được các hình tự do theo ý muốn của mình. Bạn có thể vẽ bất kỳ hình dạng vuông, tròn hay các mô hình, sơ đồ mình muốn và tùy chỉnh hình vẽ một cách đơn giản. Các bước thực hiện như sau: Bước 1: Mở tài liệu Word lên và chọn vị trí bạn muốn đặt vẽ hình tự do. Bước 2: Vào “Insert”, chọn “Shapes” và nhấn vào biểu tượng như trên hình.  Bước 3: Nhấn giữ chuột trái để vẽ hình theo ý muốn của bạn. Khi vẽ, bạn có thể sử dụng một trong 2 tùy chọn sau: Freedom: Shape hoặc Freedom: Scribble. Freedom: Shape dùng để thực hiện cách vẽ dạng “kín”. Nó có điểm bắt đầu nối với điểm kết thúc và tạo thành một hình dạng nhất định. Với tùy chọn này, hình vẽ sẽ có phần viền bên ngoài, phần bên trong và được tô màu.  Freedom: Scrible là dùng để vẽ các đường nét tự do. Dạng hình này không yêu cầu nối điểm đầu và điểm kết thúc.  Bước 4: Sau khi tiến hành cách vẽ hình trong Word theo các bước trên. Bạn hãy dùng các tính năng trong tab “Shape Format” để tùy chỉnh hình vẽ.  Lưu ý khi vẽ hình trong WordKhi thực hiện cách vẽ hình trong Word bất kỳ như hình vuông, tròn, tam giác hay các mô hình, biểu đồ. Bạn cần chú ý một vài điều sau đây để vẽ được hình ưng ý nhất:

Tóm lại, trên đây là hướng dẫn cách vẽ hình tròn, hình vuông hay biểu đồ trong Word dễ dàng nhất. Nếu có thắc mắc nào khác khi vẽ hình trong Word, hãy để lại bình luận bên dưới để được hỗ trợ . Và đừng quên tiếp tục theo dõi Sforum để cập nhật thêm nhiều thủ thuật Word nhé! |