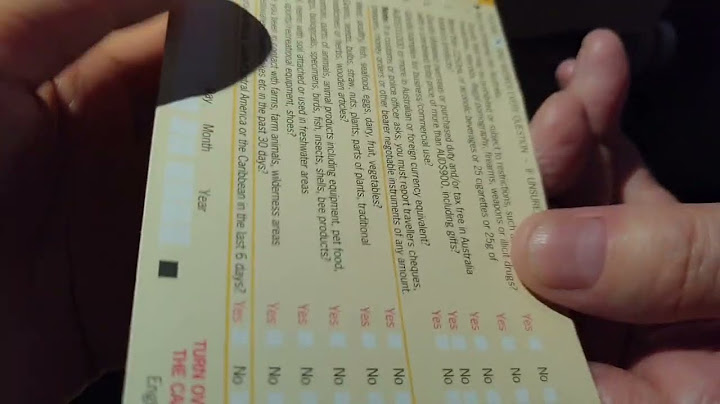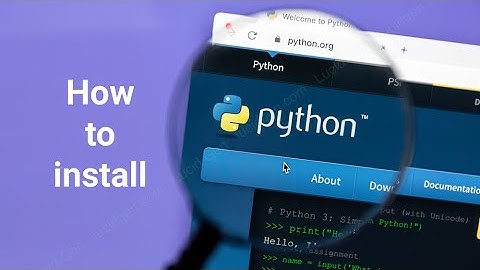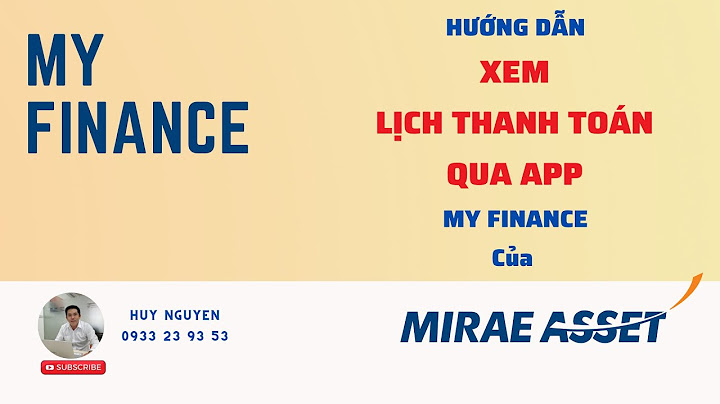Learn how the ingest and proxy workflow works in Premiere Pro, and how to create custom presets for ingest and proxy. Show
Starting December 11, 2023, new users and organizations will not be entitled to Creative Cloud Synced files. Starting February 1, 2024, Creative Cloud Synced files will be discontinued for personal accounts that existed before December 11, 2023 (learn more here). Starting October 1, 2024, Creative Cloud Synced files will be discontinued for business accounts associated with organizations that existed before December 11, 2023 (learn more here). New Media Management features in both Premiere Pro and Adobe Media Encoder give you much greater control over the handling of your files during the ingest process, and allow more flexibility when working with large media files. You can set Premiere Pro to copy media to a specific location on your machine as it imports and even begin editing immediately while your media copies in the background. If your workflow requires a transcode, you can easily set Premiere Pro or Adobe Media Encoder to handle that step. Premiere Pro also supports more native formats than ever, including 6K and 8K files from the RED Weapon camera. This is useful when the media you work with is more demanding on your computer system than it can manage. For example, when you want to work on a lightweight, portable device, you can generate proxies on ingest, automatically associating them with the native full-resolution media. A single click lets you toggle between full-res and proxy clips. Ingest Settings & Media BrowserThe Premiere Pro Media Browser panel allows you to ingest media automatically in the background while you begin editing. An ingest check box in the Media Browser panel toggles on/off the automatic ingest behavior. A settings button next to it opens the Project Settings dialog box, where you can adjust the ingest settings. A similar ingest check box in the Project Settings dialog box is kept in sync with the Media Browser panel’s setting. When toggled on, you can choose one of four following operations to begin automatically when files are imported into the project. You can continue to edit while the ingest process completes in the background. Copy You can copy the media as it is to a new location. For example, this option is typically used to transfer camera footage from removable media onto your local hard drive. The transfer path is specified by the Primary Destination option available in Ingest Settings. After the media is copied, the clips in the project point to these copies of the files. Transcode You can transcode the media to a new format in a new location. For example, this option is typically used to transcode original camera footage to a specific format used within a post-production facility. The file path is specified by the Primary Destination option in Settings, and the format is specified by the chosen preset. After the media has been transcoded, the clips in the project point to these transcoded copies of the files. Create Proxies Use this option to create and attach proxies to the media. For example, this option is used to create lower-resolution clips for increased performance during editing, which can be switched back to the original full resolution files for final output. The file path where the proxies are generated is specified by the Proxy Destination option in the settings, and the format is specified by the chosen preset. After proxies have been generated, they are automatically attached to the clips in the project. Copy and Create Proxies This option copies media and creates proxies for them as well, as specified above. Import preset support All four options come with a set of default presets, which have the file destinations set to 'Same as Project'. Alternatively, you can also choose a custom destination or your Creative Cloud Files folder, which syncs the files automatically to the cloud. You can also create your own 'Ingest' presets using Adobe Media Encoder. Summary info The summary gives detailed information on destination path, preset used, and preset details. Specific tips & workflow
Create an Ingest PresetYou can create and use custom preset for Ingest and Proxy workflow. Ingest and Proxy works only with Ingest presets created in Adobe Media Encoder. How to create a new Ingest preset1. Launch Adobe Media Encoder and create a new Adobe Media Encoder preset with the desired output settings, such as video codec and frame size. This step is optional and is used if you have a specific format and output settings that are not covered in the built-in Adobe Media Encoder presets. Audio settings in Adobe Media Encoder presets are ignored when transcoding or creating proxies via ingest. 2. In the Preset Browser in Adobe Media Encoder, click the plus sign (+) and select Create Ingest Preset, or select Preset > Create Ingest Preset. This step opens the Ingest Preset Settings dialog box. 3. Under Preset Name, name your preset. Under Comments, add any other information you desire. 4. To copy ingested footage to a new location on disk (or move a file from external media to the local hard disk), enable the Transfer option. Then, select a location for new files to be placed under the Destination drop-down menu. You can choose to verify the copied file by enabling Verify and selecting the verification type in the verify dropdown menu. NOTE: If Copy is enabled in the ingest preset, the preset becomes available in Premiere Pro’s Ingest Settings dialog under the Copy and Copy and Create Proxies options, it is not available in the Transcode and Create Proxies options. 5. To transcode or create proxies when ingesting footage into a Premiere Pro project, enable the Transcode files to Destination option. Then, select a location for new files to be placed under the Destination drop-down menu. You can then select the output type under the Format drop-down menu. The list of available encoding presets appears under the Preset drop-down menu, including any custom encoder presets you have created. NOTE: If Transcode files to Destination is enabled in the ingest preset, the preset becomes available in Premiere Pro’s Ingest Settings dialog box under the Transcode and Create Proxies options, it is not available in the Copy and Copy and Create Proxies options. 6. When you are finished with all sections of the Ingest Presets dialog box, press OK to save it in Adobe Media Encoder. 7. To use your newly created Ingest Preset in Premiere Pro’s Ingest Setting or Create Proxies dialog box, export the preset from Adobe Media Encoder to disk. To do this, right click (WIN) or Ctrl-click (Mac OS) the desired preset in the Adobe Media Encoder Preset Browser, and select Export Preset. Select a location on disk for the .epr file. You can also select a preset in the Adobe Media Encoder Preset Browser and select Preset > Export. To use File Metadata and File RenameYou can add file metadata to files that are being transcoded or to new proxies, and you can rename files on ingest when copying or transcoding (the filename of proxies is always inherited from the source file). Rename does not work with camera format files (for example, P2 folder structures). Adding File Metadata1. When creating an ingest preset, enable the Add File Metadata by clicking the check box. In the drop-down menu on the right, select New Preset. 2. Click the + sign, and Metadata key and value pairs. You can add more key and value pairs by clicking the plus sign (+). 3. When you are finished entering the pairs, press Save button to save the metadata preset. A dialog box appears asking for a preset name. Enter the name and save. The Add File Rename action1. When creating an ingest preset, enable “Add File Rename” by clicking the check box. In the drop-down menu on the right, select New Preset. 2. Click the + sign, and select the type of rename action you would like to add. You can add additional rename actions by clicking the plus (+) sign. 3. After adding rename actions, press save button to save the Raname preset. A dialog box appears asking for a preset name, enter the name and save. NOTE: File Metadata and File Rename are stored as presets on disk. When moving an ingest preset to a new computer, the metadata and rename presets must be moved also. If the File Metadata and File Rename presets are not moved to the new computer, the ingest preset does not function correctly. To do this:
Create ProxiesYou can create proxies directly from items in the project panel.
Premiere Pro does not need to remain open while proxy jobs are processed in Adobe Media Encoder. If you quit Premiere Pro before all jobs are complete, any proxies created while Premiere Pro is not running are attached when Premiere Pro is launched and the document is reopened. How do I identify proxy files in my project?There are a number of ways you can tell whether you are working with proxies or your original files. The Toggle Proxies button on the Program monitor allows you to toggle proxies. But it also indicates if you are working with proxies. If this button is blue, it means proxies are enabled, if it's grey, they are not. There are also badges in the sequence - both on the timeline and the Project panel indicating the status. If this icon is red, it indicates that the proxy files are offline. Premiere Pro is unable to find them because they have been moved or deleted. If you selected Add Watermark while creating proxies, Premiere Pro displays a watermark that is visible on the lower left of the files in the Program Monitor. These are also burned into the file on disk. Progress panel & dialogIngest and Create ProxiesWhen transcoding or creating proxies, the renders in Adobe Media Encoder are displayed in the progress panel. To see the dialog, choose Window > Progress…” You see separate entries for Proxy job status and for Ingest job status. Status can be Waiting..., Complete, In Progress (or a progress bar), Canceled, and an error message if the job failed. When creating proxies from existing files in the Project Panel, you can cancel the entire operation while the “Creating Proxy Jobs” dialog is open. NOTE: When transcoding or creating proxies in Adobe Media Encoder, you can pause and restart the render queue, without canceling the connection to Premiere Pro, allowing automatic attachment of proxies to continue to occur between Premiere Pro and Adobe Media Encoder. If you stop the render queue in Adobe Media Encoder, any connection between proxies and original files are lost, and no automatic proxy attachment takes place. If the queue in Adobe Media Encoder is stopped, you must recreate all transcode or proxy jobs. Attach Proxies, Reconnect Full Resolution Media & Toggle/Enable ProxiesThese two options are used for manual attachment of Proxy or Full Res media. These options are useful if you create proxy media outside of the Create Proxies workflow (for example, media created via third party software, hardware, or a combination of both) or you want to reattach Proxy or Full Res media to Offline clips. The supported workflow allows attachment of Proxies with other frame sizes & PAR (pixel aspect ratio) combinations that are divisible by the Full Res clip (for example, 1920x1080 1.0 PAR Full Res and 960x540 1.0 PAR Proxy or 1440x1080 1.33 PAR Proxy), but other parameters such as fielding, frame rate, duration, and audio channels must match. Mismatched audio channels results in warning dialogs and are not allowed, but other mismatched video parameters are not blocked and results in issues. Media support: Attach Proxies and Full Resolution Media options are available for video-only, A/V, and Offline clips in the Project panel. Other file types (for example, audio-only, stills, image sequences) are not supported. Right-click (WIN) or Ctrl-click (Mac OS) your clips in the Project panel and choose Proxy > Attach Proxies or Reconnect Full Resolution Media. You can also assign shortcuts for each option in the Keyboard Shortcuts dialog box.
Note: Attach Proxies and Reconnect Full Res Media options is always be enabled for supported clips. If you decide you want to change the Full Res or Proxy of a clip, you can choose either option again and attach a different clip. Enable/Toggle Proxies: To view Proxy or Full Res, simply use the Toggle Proxies button in the Source Monitor or Program Monitor. This button is available in the Button Editor (the plus sign (+) in the lower right of either Monitor), that you can add in the transport controls area. This setting is a global machine Preference, so it can also be set via Preferences > Media > Enable proxies. These buttons and Preference are linked, so setting it one place sets it in the others. The Toggle/Enable Proxies preference applies to all Projects created on that system. If you move the Project to another system, the preference is determined by what was set on that system, not the Project. When set, the button turns blue which indicates that you are viewing Proxy in the Source and Program Monitors. You can also set a shortcut for Toggle Proxies in Keyboard Shortcuts. Note: Other panels do not automatically update thumbnails based upon the Toggle/Enable Proxies state. This can result in thumbnails not following the Toggle/Enable Proxies setting, but that does alleviate certain performance issues. Proxy column: In the Project and Metadata Panels, there is an option in Metadata Display > Premiere Pro Project Metadata for Proxy column. Click the check box and a Proxy column is added to the panel in List View. The column is blank if no Proxy is attached, it lists as Attached if a Proxy is attached to a clip, and it lists as Offline for an attached Proxy that is missing or Offline. Note: The Metadata panel and Project panel columns only reports information for the Full Res clip. There are two places where you can view information of the Proxy clip: Properties and Info Panel. Properties: When you get Properties on a clip with Proxy attached, the top portion contains information for the Full Res clip and below that lists information for the Proxy clip. Info Panel: When Proxy is attached to an A/V clip, the Info panel lists the basic video and audio information below the Full Res clip info. The info panel does not report Proxy information for video only clips, though. Note: All other areas of Premiere Pro only reports Full Res information. Offline and relink/reattach: The Link Media dialog has not been updated to restrict functionality for Proxy. In the Link Media dialog, make sure to only relink to same files and avoid unsupported formats, and so on (the Attach dialog box restricts your choices to only supported formats). Depending on if Full Res or Proxy are Offline, you have slightly different options to relink or reattach.
Note: If Proxies and Full Res are both Offline, when you are presented with the automatic Link Media dialog in process of opening a Project and you want to only relink certain clips, you can Shift or Command/Control click the desired clips in the Link Media dialog. 
If you intend to use proxies for clips with an interpreted framerate, be sure to interpret the framerate before you create your proxies. Detach proxiesYou can detach a proxy if you want to recreate a new proxy or if you don't need proxies any longer. To detach proxies from your clips, right-click the clip in the Project panel and select Proxy \> Detach Proxy. When you detach a proxy, Premiere Pro does not delete the proxy files on disk - to avoid deleting files or proxies that could be referenced in another project. You can decide to keep or delete the proxy files.  Detach proxies  Export with proxiesPremiere Pro uses full resolution media while exporting, even if you have enabled proxies in Preferences \> Media Preferences, or by using the Toggle Proxies button in the Program Monitor. If your export doesn't require the full resolution media, and if you want to export quickly, select the Use Proxies checkbox in the Export Settings dialog box.   Tips and TricksTo easily monitor the Offline/Online status of clips, set the Project panel to List View and enable the Proxy column, moving it next to the existing Status column (reports status of Full Res). See screenshot below for an example. • When you render Previews, Export Media or use certain Analysis effects (Warp Stabilizer, Rolling Shutter Repair, Morph Cut), Premiere Pro always uses and displays Full Res, regardless of the Toggle/Enable Proxies setting. The only exception is when you have Offline Full Res, but Proxy is Online, then Proxy is used. To force Premiere Pro to use proxies on export, check the Use Proxies checkbox in Export mode. • Note: Certain combinations of resolutions and codecs may be of good enough quality to make it difficult to discern any visual differences between Proxy and Full Res clips. To avoid this issue, select Add Watermark when you create a proxy. • If you encounter any issues with Toggle/Enable Proxies not working or tool tips do not work, quit Premiere Pro and delete Preferences. You can also delete Preferences by pressing Shift + Option/Alt keys while launching Premiere Pro. • The recommended Proxy workflow includes appending "_Proxy" to the name of your Proxy clips (for example, scene01_Proxy.mxf) and placing Proxy clips (on disk) in a folder named "Proxies" that is placed right next to the Full Res clips. This helps with reattachment of clips. The Create Proxies dialog's default destination setting takes care of both of these conditions. If you happen to set a custom destination, then you should add the Proxies folder to the destination. By default, any Create Proxies action automatically appends _Proxy to the clip name. • Full Res or Proxy clips with the same name (for example, C0001.mxf, C0001.mxf, C0001.mxf) or multiple versions of same name with appended number (for example, MyClip_Proxy.mxf, MyClip_1_Proxy.mxf, MyClip_2_Proxy.mxf) can cause some confusion with the Attach and Link Media dialogs when they are set to Relink others automatically. This can result in automatic attach or relink to the wrong clips. To avoid issues, you can deselect this option and attach or relink the affected clips one by one. |