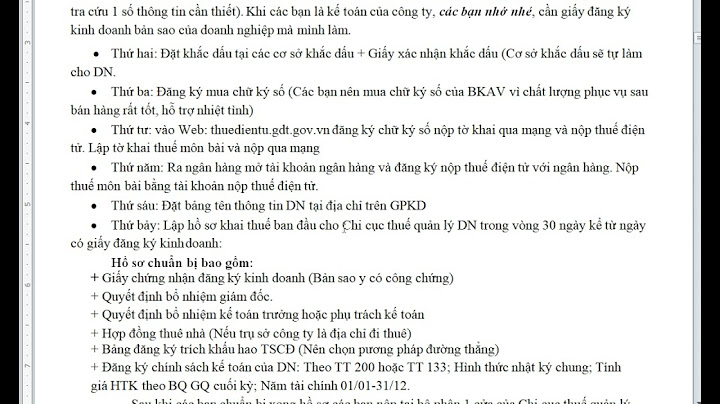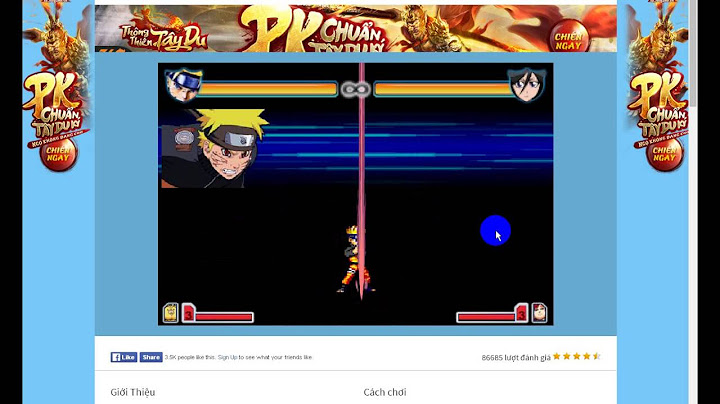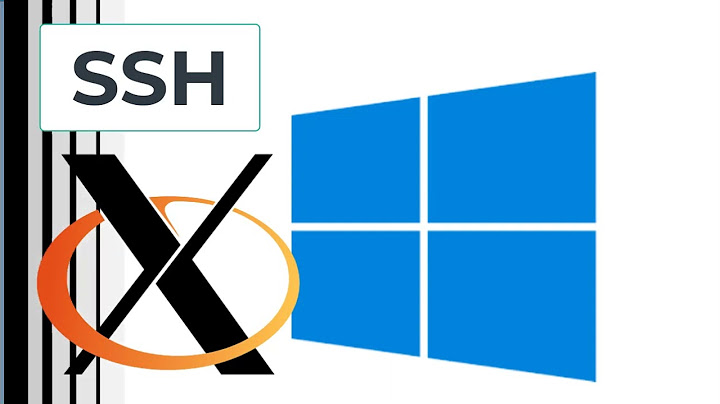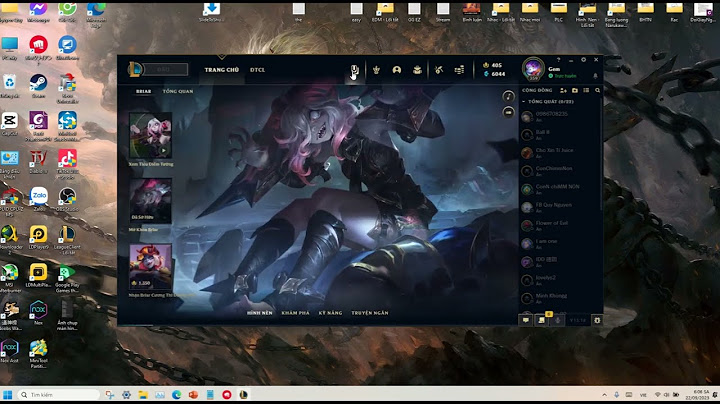Như đã nói ở trên, vị trí bộ định tuyến kém cúng ảnh hưởng lớn tới tốc độ WiFi của laptop Win 11. Phạm vi tín hiệu WiFi phụ thuộc vào thông số kỹ thuật và thiết kế của bộ định tuyến. Tín hiệu truyền đi với phạm vi càng xa thì tốc độ càng chậm và yếu đi. Ngoài ra, tốc độ internet còn có thể bị ảnh hưởng bởi các vật thể vật lý như tường và sàn nhà. Show Vì vậy, hãy đảm bảo hệ thống ở gần bộ định tuyến và không có vật cản vật lý lớn nào tồn tại giữa nguồn và bộ thu.  Đóng các ứng dụng chạy nền không cần thiếtMột cách tăng tốc độ WiFi cho laptop Win 11 khác đó chính là đóng các ứng dụng chạy nền không cần thiết. Thông thường một số ứng dụng chạy nền sẽ liên tục tiêu tốn băng thông khiến internet bị tiêu tốn về tài nguyên và tốc độ WiFi trở nên chậm hơn bình thường. Vì vậy bạn hãy đóng các ứng dụng này lại để cải thiện tình trạng. Cách thức thực hiện
Cuối cùng bạn hãy kiểm tra lại tốc độ đường truyền internet của mình.  Vô hiệu hóa tính năng “Metered Connection”Window 11 được thiết lập đi kèm với tính năng “Metered Connection”. Tính năng này giúp tiết kiệm dữ liệu internet. Nhưng đây lại là con dao hai lưỡi. Nó cũng có thể là nguyên nhân dẫn đến WiFi laptop Win 11 của bạn bị chậm. Để cải thiện bạn nên tắt nó đi. Cách thức thực hiện
Khởi động lại máy và kiểm tra lại đường truyền WiFi.  Thay đổi máy chủ DNSTheo như mặc định, máy chủ DNS sẽ được cài đặt tự động vì vậy điều này cũng là một nguyên nhân lớn khiến internet nhà bạn bị chậm. Thay đổi máy chủ DNS cũng là một cách tăng tốc độ WiFi cho laptop Win 11 được nhiều người dùng. Cách thức thực hiện
Khởi động lại hệ thống là bạn đã hoàn thành.  Thay đổi Limit Reservable Bandwidth Trên Windows, 20% băng thông internet được dành riêng cho các dịch vụ liên quan đến Windows. Trong khi 80% còn lại được sử dụng cho các tác vụ chung. Nhưng bạn có thể thay đổi băng thông để tăng tốc độ internet. |