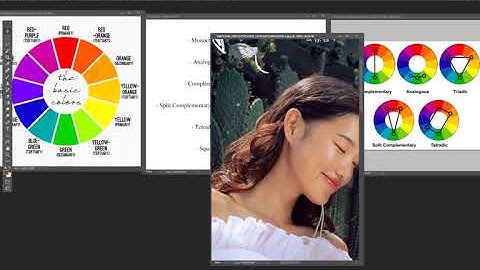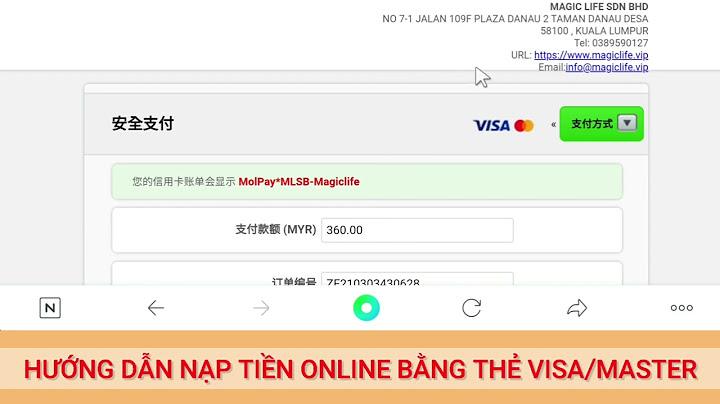Cách xóa tài khoản Microsoft trên Windows sẽ giúp bạn loại bỏ tài khoản hoàn toàn để đăng nhập, sử dụng tài khoản Microsoft khác. Hoặc vì một lý do nào đó bạn muốn xóa vĩnh viễn tài khoản Microsoft của mình. Tham khảo ngay bài viết dưới đây để biết cách xóa tài khoản Microsoft vĩnh viễn khỏi Win 10 và Win 11 và một số lưu ý trước khi xóa nhé. Show Một số lưu ý khi xóa tài khoản MicrosoftCũng giống như khi đăng ký tài khoản Gmail sẽ cho phép bạn truy cập vào mọi dịch vụ của Google thì đăng ký tài khoản Microsoft cho phép bạn sử dụng tất cả những dịch vụ của Microsoft.  Khi thực hiện xóa tài khoản Microsoft người dùng sẽ KHÔNG THỂ TRUY CẬP vào tài khoản đó để tiếp tục sử dụng những dịch vụ của Microsoft. Bao gồm: Dữ liệu Xbox Live và GamerTag, Tệp OneDrive, ID Skype…. Bên cạnh đó bạn cũng cần cân nhắc đến một số vấn đề sau trước khi thực hiện các thao tác xóa tài khoản Microsoft.
Khi mọi thứ đã xong, bạn cần thực hiện theo các bước như hướng dẫn sau đây. Tạo tài khoản cục bộ Local AccountBạn không thể xóa được tài khoản Microsoft khi đang đăng nhập. Vây nên, bước đầu tiên cần thực hiện là tạo tài khoản cục bộ Local Account. Thao tác: Bước 1: Vào Start Menu chọn Settings chọn Accounts. Hoặc bạn có thể dùng tổ hợp phím tắt WINDOWS + I khởi chạy Cài đặt.  Bước 2: Giao diện Settings chọn Account (Your accounts, email, sync, work, family). Hoặc nhập ô tìm kiếm từ khóa add user. Nhấn vào Add, edit, or remove other users. Bước 3: Chọn Family and other users trong Other Users bạn nhấn chọn Add someone else to this PC.  Bước 4: Xuất hiện hộp thoại Sign, windows hiển thị thông báo hỏi về các tài khoản như như Windows, OneDrive, Office, Outlook.com, Skype, Xbox. Vì tạo tài khoản mới nên bạn nhấn vào I don’t have this person’s sign-in information và nhấn Next để tiếp tục.  Tại đây sẽ xuất hiện bảng yêu cầu điền đầy đủ các thông tin để tạo tài khoản Microsoft mới. Lúc này, bạn không điền thông tin gì ở đây mà nhấn chọn Add a user without a Microsoft account nhấn Next để tiếp tục. Giao diện điền thông tin sẽ xuất hiện.  Lúc này, bạn cần điền thông tin tài khoản mới, mật khẩu. Để tăng tính bảo mật bạn nên kèm theo các ký tự đặc biệt trong mật khẩu nhé. Bên cạnh đó, bạn cũng có thể bổ sung thêm các câu hỏi bảo mật để nếu chẳng may quên mật khẩu thì có thể sử dụng để lấy lại. Nhấn next để tiếp tục.  Tiếp tục, tài khoản bạn vừa tạo sẽ xuất hiện trong Other User ở mục Local Account. Đăng xuất tài khoản Microsoft mà bạn cần xóa rồi đăng nhập lại bằng tài khoản Microsoft Local bạn vừa tạo. Cách xóa tài khoản Microsoft win 10 cũng tương tự win 11. Về cơ bản, bạn thực hiện tuần tự theo các bước như sau:

Trong trường hợp muốn đóng hẳn tài khoản Microsoft khỏi máy tính thì bạn cần thực hiện thêm các bước như sau:
Cách xóa tài khoản Microsoft vĩnh viễnSau khi đã xóa tài khoản Microsoft trên máy tính, để xóa vĩnh viễn bạn cần xóa tài khoản Microsoft của bạn ở trên trang web của Microsoft.

Lời kếtNhư vậy, Kinh Nghiệm Số đã hướng dẫn cách xóa tài khoản Microsoft vĩnh viễn khỏi Win 10 và Win 11 chi tiết nhất. Truy cập Kinh Nghiệm Số thường xuyên để cập nhật, đón đọc nhiều thủ thuật máy tính hữu ích trong quá trình sử dụng nhé. |