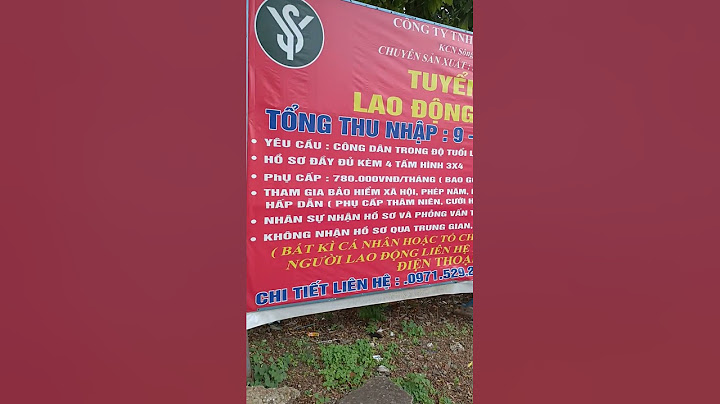I have a love-hate relationship with software. It’s great when it works, but frustrating when you get a cryptic error message. And these messages appear when you’re short on time and patience. This happened to me recently. Microsoft Excel was telling me my PivotTable field name is not valid. In this tutorial, I will show how to fix this with 2 easy solutions. Show
I was doing some editing on the spreadsheet I used for my Excel pivot table tutorial. Instead of seeing my results, I got the error below. Most times, I can quickly figure these scenarios out. Or, in the case of Excel formula errors, I use formula auditing. However, this one took some digging.  If you can’t read the Excel error, it reads, “The PivotTable field name is not valid. To create a PivotTable report, you must use data that is organized as a list with labeled columns. If you are changing the name of a PivotTable field, you must type a new name for the field.“ My solution came down to 2 separate problems. Solution 1: Unhide Excel ColumnsThe spreadsheet I was using was extensive. It had 121 columns, and I hid many because I wasn’t using them. I decided to unhide all the columns to see if this was the only issue causing the error.
In my case, I still got the error. Solution 2: Delete Empty Excel ColumnsThe next fix took a bit longer and did require that I have all columns visible. This spreadsheet had some columns with headers but no values in any of the cells. Yes, that’s why I hid them. In my case, I thought it would be easier to make a copy of my spreadsheet and then delete these columns. This way, I still had the original file. The Pivot Table field name is not valid error can occur while creating, modifying, or refreshing data fields in the pivot table. It can also appear when using VBA code to modify the pivot table. It usually occurs when there is an issue with the field name in a code or if there is a hidden or empty column in the pivot table. However, there could be many other reasons behind this error. Why the "Pivot Table Field Name is not Valid" Error Occurs?You can get the "Pivot Table field name not valid" error in Excel due to several reasons. Some possible causes are:
Methods to Fix Pivot Table Field Name is not Valid Error in ExcelYou can get this error if you have selected the complete data sheet and then trying to create the Pivot Table. Make sure you choose only the data fields that you want to insert in the Pivot Table. If this is not the case, then follow the troubleshooting methods mentioned below. Method 1: Check the Header Value in the Pivot TableThe "Pivot table field name is not valid" error can occur if you have not set up the pivot table correctly. All the columns having data in them should have header and header values. A pivot table without a header value can create issues. You can check the header and its value from the Formula bar. Change the header if the header value is too lengthy or if it contains special characters.  Method 2: Check and Change the Data Range in the Pivot TableThe "Pivot Table field name is not valid" can occur while modifying a field in Pivot Table. It usually occurs if you're trying to add or modify the field by selecting an incorrect data range in the Create PivotTable dialog box. The "Create PivotTable" feature helps define how data would be displayed within the pivot table. Let's take a scenario to understand this. Open the Excel file with PivotTable. Click on the fields (you want to add), go to the Insert option, and click PivotTable.  If you select an incorrect range, i.e. A1:E18, instead of correct range - "Expenses!$A$3:Expenses!$A$4," you will immediately get the error message.  So, type the correct range under the Select a table or range option and click OK. Method 3: Unhide Excel Columns/RowsThe error can also occur if some columns/rows of the Pivot Table's data source are hidden. When you try to add a hidden column as a field in the PivotTable, the Excel application will fail to read the data of the hidden column. You can check and unhide the Excel columns by following these steps:
Method 4: Check and Delete Empty Excel ColumnsSometimes, you can get the "Pivot Table field name is not valid" error if you are trying to use an empty column as a field in your Pivot Table. Check the columns with no values in all cells. If found, then delete the empty columns. This method is ideal for small-size Excel files. However, for large-sized files, it is a time-consuming process. Method 5: Unmerge the Column Header (If Merged)The "Pivot Table field name is not valid" error can also occur due to merged column headers. The pivot table references headers to identify the data inside the rows or columns. The merged headers can sometimes create data inconsistencies. You can try unmerging the column headers to fix the issue. Follow these steps:
Method 6: Disable the Background Refresh OptionIf the "background refresh" option in the Excel file is enabled, it may also create issues with Pivot Table. The Excel updates all the pivot tables in the background even after a small change if the background refresh option is enabled. This may create issues if the Excel file is large with too many tables. You can try turning off the "background refresh" option in the Excel file to troubleshoot the issue. Here is how to do so:
Method 7: Check the VBA CodeThe error can also occur when working with PivotTable using VBA code in Excel. Some Excel users reported this error on forums as run-time error 1004: The PivotTable field name is not valid. This error usually occurs when there are issues in the VBA code, affecting the PivotTable data source or field references. You can check field names referring to PivotTable or Workbook.RefreshAll function syntax and other errors in the code. Method 8: Repair your Excel FileOne of the reasons behind the "Pivot Table field name is not valid" error is corruption in the Excel file, containing the Pivot Table. You can repair your Excel file using Microsoft built-in utility - Open and Repair. Here's how to use this utility:
Method 9: Use a Professional Excel Repair ToolIf the Excel file is heavily damaged or corrupted, then the "Open and Repair" utility may not work or provide the intended results. In such a case, you can opt for a professional Excel repair tool. Stellar Repair for Excel is an advanced Excel file repair tool, which is highly recommended by experts. It can repair severely corrupted Excel files and restore all the data from corrupt file, including pivot tables. This tool comes with a user-friendly interface that even a non-technical user can use. You can try the software's demo version to check how it works. The software is fully compatible with all Excel versions, including Excel 2019. ConclusionThe Excel error "Pivot Table field name is not valid" can occur due to hidden or merged column/row headers, empty columns/rows, corrupted pivot table, and various other reasons. You can try the methods mentioned above to fix the error. If this error has occurred due to corruption in the Excel file, then you can use Stellar Repair for Excel - an advanced tool to repair corrupted pivot table, macros, fields, or other elements in an Excel file. It is compatible with all Windows editions, including the latest Windows 11. It can help fix the error if the data source or Pivot table configuration is affected by corruption. |