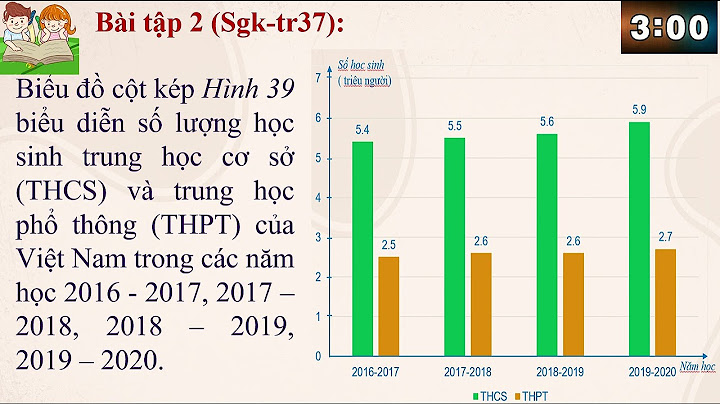Cách đổi hình nền laptop như thế nào? Các phiên bản hệ điều hành Windows 7, 8, 8.1 & 10 khi đổi hình nền có gì khác nhau không? Show
Trong các phiên bản cũ, từ Windows 7 trở xuống, bạn chỉ có thể cài đặt 1 hình nền. Ở các phiên bản hệ điều hành cao hơn, thay vì một bạn có thể cài đặt nhiều hình nền để chúng luân phiên thay đổi cùng lúc. Cùng HC tìm hiểu kĩ hơn trong bài viết sau đây nhé! 1. Cách đổi hình nền laptop Windows 10Có rất nhiều cách cài đặt hình nền mới cho laptop Windows 10: - Cài đặt từ Settings. - Cài đặt trực tiếp từ ảnh. Cách 1: Cách thay hình nền máy tính, laptop bằng từ Settings- Bước 1: Click chuột phải vào vị trí bất kì trên màn hình desktop -> Chọn Personalize.  - Bước 2: Chọn mục Background (cột bên trái). - Bước 3: Trong giao diện Background, chọn: + Background (ảnh nền) -> Chọn Browse (để chọn các ảnh có trong máy làm hình nền). ++ Picture - Cách cài hình nền laptop Win 10: 1 ảnh làm hình nền. ++ Slideshow: nhiều ảnh làm hình nền, và chúng thay đổi liên tục.  + Choose albums for your slideshow (chọn các ảnh làm hình nền). + Change picture every: thời gian chuyển ảnh (tùy chọn).  + Shuffle - Cách đổi hình nền laptop Win 10: hiển thị ảnh màn hình ngẫu nhiên (random). + Allow slideshow when on battery power: xem hình tự động khi dùng pin.  + Choose a fit: Cách hiển thị hình ảnh (Fill, Fit, Stretch, Tile, Center, Span).  - Bước 4: Chọn OK để lưu lại các thay đổi. Cách 2: Đổi hình nền laptop từ ảnh trực tiếpSo với cài đặt ảnh màn hình trong Settings, bạn có thể chọn ngay hình ảnh có sẵn. Mặc dù chúng không có nhiều tùy chọn, song lại rất đơn giản và nhanh chóng. - Bước 1: Chọn 1 hoặc nhiều ảnh mà bạn muốn đặt chúng thành hình nền máy tính.  - Bước 2: Click chuột phải -> Chọn Set as desktop background.  2. Cách cài hình nền cho laptop Win7Đối với laptop sử dụng hệ điều hành Windows 7, bạn cũng có thể cài đặt 02 kiểu cách đổi hình nền laptop Win 7: - Cài đặt hình nền laptop từ file. - Cài đặt hình nền cho laptop bằng Settings. Sau đây HC sẽ hướng dẫn chi tiết cho bạn. Cách 1: Cài đặt desktop từ file- Bước 1: Mở thư mục chứa file ảnh bạn muốn chọn làm hình nền laptop. - Bước 2: Chọn một hoặc nhiều file hình. - Bước 3: Click chuột phải -> Chọn Set as desktop background. Lưu ý: Cách này có thể áp dụng cho tất cả các hệ điều hành Windows. Cách 2: Đặt hình nền cho laptop bằng SettingsVề bản chất, cách thực hiện cài đặt hình nền từ Settings ở các hệ điều hành khá giống nhau. Sự khác biệt của chúng nằm ở phần giao diện của mỗi hệ điều hành. - Bước 1: Click chuột phải vào vị trí bất kì trên desktop -> Chọn Personalize. - Bước 2: Trong cửa sổ Personalize -> Chọn Desktop Background.  - Bước 3: Nhấn chọn Browse -> Chọn thư mục chứa ảnh muốn cài làm hình nền -> Chọn ảnh. - Bước 4: Save Changes để lưu các thay đổi. \>> Tham khảo: Chia sẻ cách bật tắt chuột cảm ứng của laptop HP đơn giản, nhanh chóng.  3. Cách đổi hình nền trên Windows 8 và 8.1Cách đặt hình nền trên Windows 8 & 8.1 giống với Windows 7. Tuy nhiên, ở phiên bản 8 & 8.1 được tích hợp một chức năng khá thú vị, đó là bạn có thể cài đặt ảnh nền Desktop làm ảnh nền màn hình Start Screen. Các bước thao tác: - Bước 1: Click chuột phải vào vị trí bất kì trên thanh Taskbar -> Chọn Properties. - Bước 2: Trong cửa sổ Taskbar and Navigation properties. + Chọn tab Navigation. + Chọn Show my desktop background on Start. - Bước 3: Khi bạn thay đổi ảnh nền Desktop bất kì, Start Screen của bạn cũng tự động thay đổi theo. Trên đây là những hướng dẫn chi tiết của HC về cách đổi hình nền laptop cho Windows 7, 8, 8.1 & 10. Hy vọng bài viết sẽ hữu ích đối với bạn. Cảm ơn đã theo dõi! Microsoft đã không còn cập nhật cho Windows 7 nữa, nhưng có một vấn đề: trong bản cập nhật cuối cùng cho Windows 7, được tung ra vào ngày 14/01, Microsoft lại để sót một lỗi, có thể thay thế hình nền desktop của bạn bằng màn hình đen.  Như Bleeping Computer lưu ý, Microsoft xác nhận lỗi này sẽ được sửa – nhưng chỉ dành cho các tổ chức trả tiền cho các bản cập nhật bảo mật mở rộng Extended Security Updates. Nếu bạn là người dùng thông thường, Microsoft sẽ không sửa lỗi này cho bạn. Bạn buộc phải sống chung với lũ. Người dùng thông thường thậm chí không thể trả tiền cho những bản cập nhật bảo mật mở rộng này. Tuy nhiên, How To Geek có đưa ra cho chúng ta một cách để tránh lỗi này. Đừng sử dụng tùy chọn "Stretch" cho hình nền trên Windows 7 Lỗi này chỉ ảnh hưởng đến tùy chọn hình nền "Stretch". Để tránh lỗi hình nền màu đen này, bạn có thể chọn những tùy chọn thay thế như "Fill", "Fit", "Tile" hay "Center". Để thực hiện điều đó, bạn cần nhấn chuột phải vào hình nền desktop, chọn "Personalize". Nhấp vào "Desktop Background" và chọn các tùy chọn thay thế từ hộp xổ xuống. Bạn có thể chọn bất cứ thứ gì, ngoại trừ "Stretch".  Bạn cũng có thể chỉ cần chọn một hình nền desktop khớp với độ phân giải màn hình. Đây là tùy chọn tốt nhất cho chất lượng hình ảnh vì bạn sẽ có được hình ảnh có kích thước phù hợp với màn hình của mình. Nó sẽ không bị kéo căng ra và hóa thành đen. Ví dụ, nếu bạn đang sử dụng màn hình có độ phân giải 1920×1080px, hãy tìm các hình nền màn hình có kích thước đó. Nhấp chuột phải vào desktop và chọn "Screen Resolution" để xem độ phân giải màn hình hiện tại của bạn. Nếu bạn thích kéo dài hình nền mà bạn chọn, bạn cũng có thể mở chúng trên những phần mềm chỉnh sửa hình ảnh để thay đổi một chút về độ phân giải. Ngay cả phần mềm Microsoft Paint có sẵn trên Windows 7 cũng có thể làm được điều này. Thay đổi kích thước hình ảnh khớp với độ phân giải màn hình và lưu lại. Đặt hình ảnh đã thay đổi kích thước đó làm hình nền desktop. Windows 7 sẽ không kéo căng chúng ta, thế nên, nó sẽ hoạt động bình thường và bạn sẽ không thể thấy được màn hình đen "trống hơ trống hoắc" kia nữa. Đừng gỡ cài đặt bản cập nhật có lỗi này Chúng tôi không khuyến khích bạn gỡ cài đặt bản cập nhật KB4534310 nếu gặp lỗi này. Bản cập nhật này chứa nhiều bản vá bảo mật quan trọng cho Windows 7. Sẽ tốt nếu chúng ta chấp nhận sống chung với lỗi này hơn là không có các bản vá bảo mật quan trọng. Miễn là không sử dụng tùy chọn "Stretch", bạn sẽ không gặp lỗi hình nền đen này. Dù sao thì kéo căng cũng khiến chất lượng hình ảnh tệ đi trông thấy. Trên Windows 7, hình nền đen cũng sẽ xuất hiện nếu bạn không sử dụng Windows bản quyền. Nếu Windows 7 không thể kích hoạt với Microsoft, Windows sẽ hiển thị hình nền màu đen thay vì các hình ảnh mà bạn thiết lập. Không chỉ vậy, bạn cũng sẽ thấy một thông báo "This copy of Windows is not genuine" xuất hiện ở góc dưới bên phải màn hình, phía trên khu vực thông báo của taskbar. Làm sao để thay đổi màn hình nền?- Bước 1: Click chuột phải vào vị trí bất kì trên desktop -> Chọn Personalize. - Bước 2: Trong cửa sổ Personalize -> Chọn Desktop Background. - Bước 3: Nhấn chọn Browse -> Chọn thư mục chứa ảnh muốn cài làm hình nền -> Chọn ảnh. - Bước 4: Save Changes để lưu các thay đổi. Làm sao để đổi hình nền máy tính Win 7?2Cách đổi hình nền máy tính Windows 7 và Windows 8 Hướng dẫn nhanh: Nhấp chuột phải vào ảnh > Chọn Set as desktop background. Bước 1: Vào thư mục chứa ảnh cần đặt làm hình nền và nhấn chuột phải vào ảnh đó. Bước 2: Nhấn chọn Set as desktop background là xong! Làm thế nào để cài đặt hình nền máy tính?- Bước 1: Click chuột phải vào vị trí bất kì trên desktop, sau đó nhấn chọn Personalize. - Bước 2: Trong cửa sổ Personalize, sau đó Chọn Desktop Background. - Bước 3: Nhấn chọn Browse rồi nhấn Chọn thư mục chứa ảnh muốn cài làm hình nền cuối cùng là Chọn ảnh. - Bước 4: Nhấn Save Changes để lưu các thay đổi là xong. Làm sao để đổi hình nền máy tính Dell?Bước 1: Chuột phải vào màn hình -> Chọn "Personalize". Bước 2: Chọn "Background" -> Chọn "Picture". Bước 3: Chọn hình ảnh có sẵn hoặc tải ảnh lên bằng cách nhấn "Browse". Bước 4: Chọn ảnh bạn muốn sử dụng và nhấn "Choose picture" để đặt làm hình nền. |