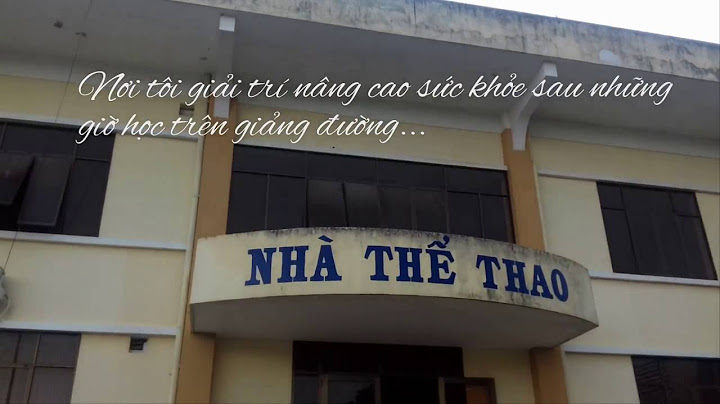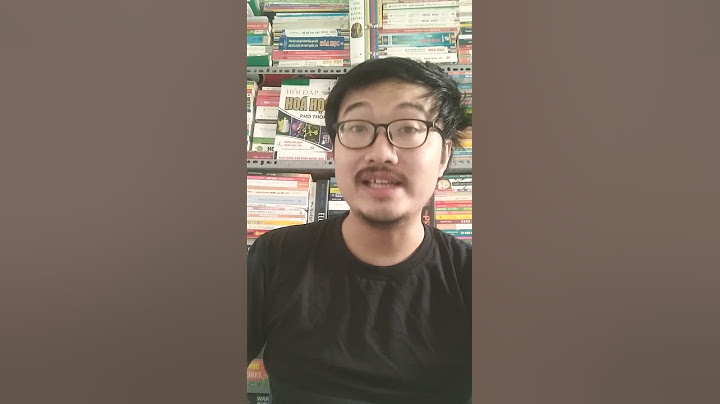Microsoft Store là nơi để tải xuống và cài đặt các ứng dụng UWP (Windows Platform Universal) trên Windows. Tuy nhiên, trong khi sử dụng ứng dụng, bạn có thể gặp phải lỗi 0xD000000D ngăn bạn tải xuống và cài đặt ứng dụng từ Microsoft Store. Show
Dưới đây là một số giải pháp hiệu quả để loại bỏ lỗi này nhanh nhất có thể. Nguyên nhân gây ra lỗi Microsoft Store 0xD000000D?Lỗi Microsoft Store 0xD000000D dường như chủ yếu xảy ra do các tệp bị hỏng. Nhưng ngoài ra có một vài nguyên nhân khác gây ra vấn đề này. Hãy kiểm tra chúng trước trước khi đi đến các giải pháp bên dưới.
Có nhiều cách để giải quyết thông báo lỗi, sẽ được giới thiệu trong các phần tiếp theo. 1. Chạy Trình khắc phục sự cố ứng dụng Windows StoreTrình khắc phục sự cố (troubleshooter) ứng dụng Windows Store là một tiện ích được tích hợp sẵn để quét và khắc phục các sự cố liên quan đến Microsoft Store. Bạn có thể chạy trình khắc phục sự cố ứng dụng Windows Store bằng cách làm theo các bước dưới đây.
 Cửa sổ Trình khắc phục sự cố sẽ bật lên và cố gắng xác định sự cố. Làm theo hướng dẫn trên màn hình để sửa lỗi Microsoft Store 0xD000000D. 2. Xóa các tệp bộ nhớ cache của Microsoft StoreGiống như bất kỳ ứng dụng nào khác, Microsoft Store cũng lưu trữ dữ liệu bộ nhớ cache. Nhưng nếu dữ liệu này bị hỏng vì một lý do nào đó, bạn sẽ phải đối mặt với lỗi trên. Bạn sẽ phải xóa dữ liệu bộ nhớ cache của Microsoft Store để giải quyết vấn đề. Đây là cách thực hiện.
Một cửa sổ Command Prompt sẽ bật lên trong khoảng 20 giây. Sau đó, Microsoft Store sẽ tự động mở. 3. Thay đổi Ngày & GiờLỗi Microsoft Store 0xD000000D có thể xảy ra do ngày và giờ không chính xác. Dưới đây là các bước để thay đổi ngày và giờ trên PC Windows.
4. Tạm thời vô hiệu hóa tường lửa của WindowsCài đặt Tường lửa của Windows là một lý do tiềm ẩn khác khiến bạn gặp phải sự cố này. Nó có thể làm gián đoạn kết nối giữa Microsoft Store và các máy chủ và gây ra sự cố. Bạn sẽ phải mở Tường lửa của Windows và vô hiệu hóa nó để loại bỏ sự cố. Đây là cách để làm điều đó.
Bây giờ bạn đã tắt Tường lửa của Windows, hãy truy cập Microsoft Store và kiểm tra xem sự cố đã được khắc phục hay chưa. Nếu không, hãy thực hiện lại các bước trên để bật Tường lửa. 5. Sử dụng Tài khoản MicrosoftMột lý do chính khác có thể gây ra lỗi là tài khoản cục bộ mà bạn hiện đang sử dụng. Microsoft Store là một trong những ứng dụng có thể gặp trục trặc khi được sử dụng với tài khoản cục bộ. Bạn có thể giải quyết vấn đề bằng cách đăng ký tài khoản Microsoft. Đây là cách để làm điều đó.
Khi bạn đã đăng nhập bằng tài khoản Microsoft, hãy khởi động lại hệ thống của bạn và mở Microsoft Store. Hãy thử tải xuống một ứng dụng và kiểm tra xem bạn có còn gặp phải thông báo lỗi hay không. Nếu có, hãy thử giải pháp tiếp theo trong danh sách. 6. Thực hiện Quét SFCSự cố trong câu hỏi có thể xảy ra do tệp hệ thống bị hỏng. Nếu đúng như vậy, điều tốt nhất bạn có thể làm là chạy quét SFC. Chạy quét SFC sẽ phát hiện và sửa các tệp hệ thống bị hỏng. Đây là cách chạy quét SFC trên Windows.
Chờ cho đến khi quá trình hoàn tất. Sau khi hoàn tất, hãy khởi động lại hệ thống của bạn và kiểm tra sự cố. 7. Khắc phục sự cố trong Clean BootThực hiện khởi động sạch là một giải pháp hiệu quả khác mà bạn có thể thử trong tình huống này. Nó sẽ khởi động hệ thống với một bộ trình điều khiển và ứng dụng khởi động tối thiểu. Dưới đây là các bước bạn cần làm theo để thực hiện khởi động sạch.
Khởi động lại hệ thống để thực hiện Khởi động sạch và kiểm tra xem sự cố đã được khắc phục chưa. 8. Sửa chữa & Đặt lại MicrosoftHệ điều hành Windows đi kèm với một tính năng sửa chữa tích hợp mà bạn có thể sử dụng để loại bỏ bất kỳ vấn đề nhỏ nào liên quan đến Microsoft Store. Dưới đây là các bước bạn cần làm theo để sửa chữa Microsoft Store.
Sửa lỗi Microsoft Store 0xD000000DMicrosoft Store đã được cải thiện với bản cập nhật Windows mới nhất. Hy vọng các giải pháp trên sẽ hữu ích trong việc khắc phục lỗi Microsoft Store 0xD000000D. Nhưng nếu sự cố vẫn tiếp diễn, bạn có thể xem xét cài đặt lại Windows Store. |