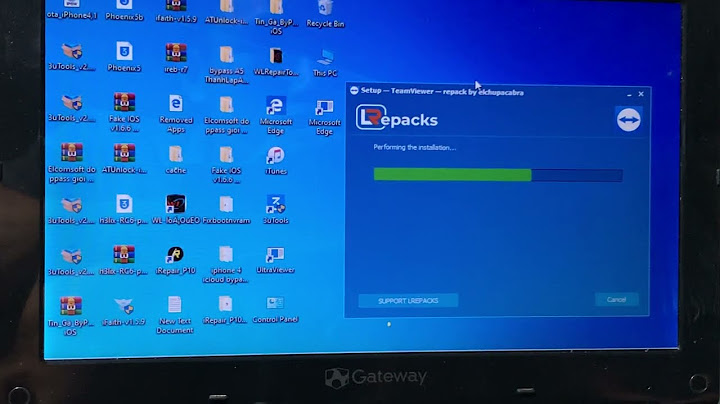Remote Desktop là gì? Chắc tính năng này không còn xa là gì đối với người dùng máy tính và liên quan đến IT. Chúng ta nghe thì khá là quen thuộc, thế nhưng với những người dùng mới thì nó lại khá mơ hồ, và có nhiều người dùng cũng hỏi Remote Desktop là gì? Có hướng dẫn không? Trong bài viết này BKNS sẽ giới thiệu với người dùng về khái niệm và cách kết nối remote đến máy tính, máy chủ, máy chủ ảo VPS như thế nào. Remote Desktop có thể hiểu nó là một phần mềm hoặc tính năng của hệ điều hành được sử dụng để tạo kết nối đến giao diện quản lý của một máy tính hoặc máy chủ từ xa, sau khi kết nối đến máy chủ từ xa chúng ta có thể thực thi lệnh và sử dụng nó như ở máy tính cá nhân. Sử dụng remote như thế nào để kết nối đến server và VPS windows? Sau khi đã nhận được thông tin quản lý dịch vụ server, VPS Windows trong email, các bạn mở tính năng remote trên windows. Chọn Start --> Remote Desktop Connection Sau khi mở phần mềm các bạn nhập thông tin kết nối remote: Với các dịch vụ Server và VPS của BKNS các bạn cần phải kết nối remote với thông số IP và Port remote đã được cung cấp trong email (Port 26266). Ví dụ: 103.121.89.43:26266 Các bạn nhấn Connect Các bạn nhấn OK Các bạn nhấn Yes là có thể kết nối vào giao diện quản lý rồi nhé! Ngoài tính năng Remote Desktop Connection có sẵn trên hệ điều hành Windows các bạn có thể tham khảo thêm một số bài viết hướng dẫn bên dưới để kết nối Remote đến các máy chủ từ xa nhé. Remote Desktop trên Windows 10 là gì? Cách bật như thế nào? Sử dụng ra sao? Hãy cùng Tenten.vn tìm hiểu cách sử dụng tính năng này đơn giản và hiệu quả nhất nhé! Contents Remote Desktop trên máy tính Windows 10 là gì?Remote Desktop trên máy tính Windows 10 là gì? Remote Desktop trên máy tính Windows 10 là một tính năng cho phép bạn truy cập và điều khiển một máy tính khác thông qua mạng từ xa. Điều này cho phép bạn làm việc trên máy tính mà không bị giới hạn về địa lý. Hiện nay, tính năng Remote Desktop được tích hợp sẵn trong hệ điều hành Windows 10 và được sử dụng rộng rãi cho việc hỗ trợ từ xa, quản lý máy chủ, hoặc truy cập vào tài nguyên máy tính vô cùng nhanh chóng. Hướng dẫn cách bật (enable) Remote Desktop trên Windows 10Để bật tính năng Remote Desktop thì các bạn có thể lựa chọn 1 trong 2 cách như sau: Hướng dẫn cách bật (enable) Remote Desktop trên Windows 10 Hướng dẫn bật tính năng kết nối từ xa bằng Settings
- Bước 1: Mở cài đặt (Settings)bằng cách nhấn tổ hợp phím Windows + I trên bàn phím hoặc bằng cách nhấp vào biểu tượng Start (cửa sổ bên trái dưới cùng) và chọn “Settings” (biểu tượng bánh răng).
- Bước 2: Trong cửa sổ cài đặt, tìm và nhấp vào mục “System”.
- Bước 3: Đến mục “System”, điều hướng xuống phần dưới và chọn “Remote Desktop” từ danh sách menu bên trái.
- Bước 4: Trên trang Remote Desktop, bật công tắc “Enable Remote Desktop” để bật tính năng này.
- Bước 5: Tiếp theo, bạn nhấp vào “Advanced settings” để mở cửa sổ cài đặt nâng cao và tùy chỉnh các tùy chọn bổ sung.
- Bước 6: Để kết nối đến máy tính từ xa thông qua địa chỉ IP thì bạn có thể ghi lại địa chỉ IP hiển thị ở phần “PC name” để sử dụng sau này.
- Bước 7: Sau khi bật Remote Desktop và cấu hình các tùy chọn cần thiết, bạn đã sẵn sàng để kết nối đến máy tính từ xa bằng ứng dụng trên máy tính hoặc thiết bị khác.
Hướng dẫn bật tính năng kết nối từ xa bằng Control Panel
- Bước 1: Nhấp chuột phải vào biểu tượng Start (cửa sổ bên trái dưới cùng) và chọn “Control Panel” từ menu.
- Bước 2: Trong Control Panel, tìm và nhấp vào mục “System and Security”.
- Bước 3: Trong mục “System and Security”, tìm và nhấp vào mục “System”.
- Bước 4: Trong trang System, từ menu bên trái, chọn “Remote settings” dưới phần “Remote Desktop”.
- Bước 5: Trong cửa sổ System Properties, chọn tab “Remote” và chọn tùy chọn “Allow remote connections to this computer”.
- Bước 6: Tiếp theo, hãy nhấp vào nút “Advanced” để mở cửa sổ cài đặt nâng cao và tùy chỉnh các tùy chọn bổ sung cho Remote Desktop.
- Bước 7 : Nếu bạn muốn kết nối đến máy tính từ xa thông qua địa chỉ IP, bạn có thể ghi lại địa chỉ IP hiển thị ở phần “PC name” để sử dụng sau này nhé.
- Bước 8: Sau khi bật Remote Desktop và cấu hình các tùy chọn cần thiết, bạn đã sẵn sàng để kết nối đến máy tính từ xa bằng ứng dụng Remote Desktop trên máy tính hoặc thiết bị khác.
Hướng dẫn cách sử dụng Remote Desktop trên máy tính Windows 10Hướng dẫn cách sử dụng Remote Desktop trên máy tính Windows 10 Để tận dụng được tiện ích này, bạn cần phải biết được IP của thiết bị mà bạn sẽ điều khiển từ xa. Bạn cần làm theo hướng dẫn dưới đây để lấy được địa chỉ IP. - Bước 1: Nhấn Windows + R để mở hộp thoại Run > Tìm kiếm cmd.
- Bước 2: Nhập ipconfig vào hộp thoại Command prompt > Nhấn Enter > Copy địa chỉ IP tại IPv4 Address.
Hướng dẫn cách kết nối từ máy tính Windows khác
- Bước 1: Nhấn Windows và tìm kiếm remote desktop connection
- Bước 2: Nhấn Enter để mở Remote Desktop Connection.
- Bước 3: Nhập địa chỉ IP máy tính vào mục Computer > Chọn Connect.
- Bước 4: Nhập đúng tên người dùng (Username) và mật khẩu (Password) nếu được yêu cầu.
Hướng dẫn kết nối từ máy Mac
- Bước 1: Tải ứng dụng Microsoft Remote Desktop
- Bước 2: Mở Launchpad (hoặc chụm 4 ngón tay lại) > Mở ứng dụng Microsoft Remote Desktop.
- Bước 3: Chọn Add PC > Nhập địa chỉ IP vào mục PC name > Nhấn Add.
- Bước 4: Đến mục Remote Desktop, chọn Remote Computer
- Bước 5: Điền đúng tên người dùng (username) và mật khẩu (password) nếu được yêu cầu.
Hướng dẫn kết nối từ iPhone/iPad, điện thoại Android
- Bước 1: Tải ứng dụng Microsoft Remote Desktop trên điện thoại Android hoặc iPhone/iPad.
- Bước 2: Mở ứng dụng Microsoft Remote Desktop trên điện thoại của bạn.
- Bước 3: Chọn biểu tượng dấu cộng ở góc trên bên phải > Nhấn Desktop trong menu Add New là được
- Bước 4: Điền địa chỉ IP vào mục PC name > Chọn Done là xong.
- Bước 5: Điền tên gười dùng (username) và mật khẩu (password) nếu được yêu cầu thật chính xác
Một số phím tắt trên Remote Desktop cần biếtMột số phím tắt trên Remote Desktop cần biết Khi sử dụng tính năng kết nối từ xa thì bạn cần phải biết một số phím tắt cơ bản như sau: - Ctrl + Alt + End: Tương đương với Ctrl + Alt + Del trên máy tính từ xa. Sử dụng phím tắt này để mở Task Manager hoặc thực hiện các thao tác bảo mật khác trên máy tính ở bất cứ đâu.
- Alt + Page Up: Chuyển qua màn hình trước đó trong cửa sổ.
- Alt + Page Down: Chuyển qua màn hình tiếp theo trong cửa sổ.
- Ctrl + Alt + Break: Chuyển đổi chế độ toàn màn hình và thoát chế độ toàn màn hình trên.
- Ctrl + Alt + (+/-): Phóng to hoặc thu nhỏ màn hình.
- Ctrl + Alt + Home: Hiển thị trình đơn Start trên máy tính từ xa.
- Alt + Insert: Chuyển đổi giữa các ứng dụng đang chạy trong cửa sổ.
- Ctrl + Alt + (+/-) trong thanh Taskbar: Phóng to hoặc thu nhỏ cửa sổ.
- Ctrl + Alt + Space: Hiển thị menu Window Control.
- Alt + F4: Đóng cửa sổ hoặc ứng dụng đang chạy trên máy tính.
Kết luậnRemote Desktop là một tính năng hữu ích mà người dùng hệ điều hành Windows 10 cần biết và sử dụng. Hãy lưu lại bài viết này để bật và sử dụng tính năng kết nối từ xa hiệu quả nhé! |