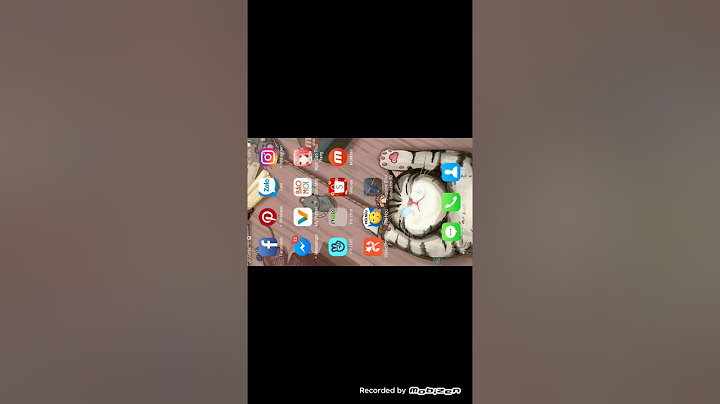Để di chuyển tệp từ Máy chủ này sang Máy chủ khác, bạn có thể dùng thử trình quản lý đa đám mây miễn phí có tên MultCloud, cho phép bạn chuyển trực tiếp các tệp cần thiết từ Máy chủ này sang Máy chủ khác Show
 Đăng bởi @Ricardo Ngày 9 tháng 8 năm 2022 . 5 phút đọc
Tôi có thể di chuyển tệp từ máy chủ này sang máy chủ khác không? “Tôi có các tệp 800 MB trên một máy chủ từ xa mà tôi muốn sao chép vào máy tính của mình, sau đó chuyển sang một máy chủ khác. Tôi đã thử dùng FileZilla để được trợ giúp, nhưng thao tác không thành công giữa chừng khi chuyển từ máy chủ cũ sang máy tính và không thể khôi phục lại mà không mất dấu quá trình đã hoàn tất. Có cách nào tốt hơn để di chuyển tệp từ máy chủ này sang máy chủ khác không?” Đây là câu hỏi thường gặp về cách sao chép tệp từ máy chủ này sang máy chủ khác, đặc biệt nếu bạn là quản trị viên của hệ thống. Có nhiều cách để bạn có thể chọn để truyền tệp giữa các máy chủ một cách dễ dàng. Và phương pháp bạn có thể dựa vào sẽ tùy thuộc vào tình huống cụ thể của bạn như hệ thống máy tính và kích thước tệp Máy chủ là gì?Trước khi tìm hiểu cách truyền tệp từ máy chủ này sang máy chủ khác, bạn có thể xem qua định nghĩa ngắn gọn về máy chủ. Trong lĩnh vực máy tính, server mang nhiều ý nghĩa. Một máy chủ có thể đề cập đến máy chủ đám mây, máy chủ tệp, máy chủ FTP, v.v. Ở đây trong bài viết này, chúng tôi chủ yếu nói về máy chủ FTP Máy chủ FTP (File Transfer Protocol) là giao thức truyền và chia sẻ tệp trong mạng máy tính. Nó là một giao thức mạng tiêu chuẩn được sử dụng để truyền dữ liệu đến một máy chủ mới qua mạng dựa trên TCP, chẳng hạn như Internet. Để truyền an toàn bảo vệ tên người dùng và mật khẩu cũng như mã hóa nội dung dữ liệu, FTP thường được bảo mật bằng SSL/TLS (FTPS) Khi nói đến việc di chuyển tệp từ máy chủ FTP này sang máy chủ FTP khác, phương pháp cũ mà bạn có thể nghĩ đến đầu tiên là cài đặt ứng dụng khách FTP trên máy tính và đăng nhập bằng cả hai tài khoản máy chủ FTP để truyền tệp giữa các máy chủ FTP. Tuy nhiên, hướng dẫn đầy đủ về cách di chuyển tệp từ máy chủ này sang máy chủ khác sẽ chỉ cho bạn một cách hoàn toàn mới để di chuyển trực tiếp tệp từ máy chủ FTP này sang máy chủ FTP khác trực tuyến mà không cần cài đặt. Và nếu bạn là người dùng Linux, bạn sẽ nhận được giải pháp tốt nhất để di chuyển tệp giữa các máy chủ bằng SCP (Lệnh sao chép an toàn). Chỉ cần tiếp tục đọc để tìm hiểu cách thức hoạt động của những giải pháp tuyệt vời này 2 phương pháp di chuyển tệp từ máy chủ này sang máy chủ khác trong WindowsĐối với cách truyền tệp giữa các máy chủ một cách hiệu quả và an toàn mà không có bất kỳ rủi ro mất dữ liệu nào, ở đây chúng tôi khuyên bạn nên dùng thử trình quản lý tệp đám mây dựa trên web đáng tin cậy có tên MultCloud để di chuyển dữ liệu liền mạch từ máy chủ này sang máy chủ khác chỉ bằng một cú nhấp chuột miễn phí. Đây là một công cụ chuyên nghiệp của bên thứ ba nhằm giúp quản lý và truyền dữ liệu qua các dịch vụ lưu trữ đám mây và máy chủ FTP trong một giao diện với thao tác dễ dàng nhất và các tính năng hữu ích nhất. 
Bắt đầu Các tính năng cao cấp của FreeView Trong MultCloud, bạn có thể chọn “Cloud Transfer” và “Copy to” giúp bạn di chuyển file từ máy chủ này sang máy chủ khác mà không mất thêm thời gian và công sức. Và sau khi chọn chức năng phù hợp nhất của MultCloud, bạn có thể làm theo hướng dẫn chi tiết để di chuyển tệp từ máy chủ FTP này sang máy chủ FTP khác cùng một lúc
Phương pháp 1. Chuyển tập tin từ máy chủ này sang máy chủ khác bằng “Cloud Transfer”Bước 1. Đăng ký MultCloud hoặc đăng nhập MultCloud bằng tài khoản Google hoặc Facebook của bạn  Bước 2. Chọn “FTP” và thêm thông tin của máy chủ FTP này trong cửa sổ bật lên để thêm máy chủ FTP vào MultCloud. Sau đó lặp lại bước này để thêm một máy chủ FTP khác vào MultCloud  Mẹo. MultCloud sử dụng hệ thống ủy quyền OAuth để kết nối các đám mây và máy chủ của bạn mà không ghi lại tên người dùng và mật khẩu. Và bạn được phép thêm bao nhiêu đám mây và máy chủ tùy thích vào MultCloud miễn phí Bước 3. Chuyển sang trang “Cloud Transfer”, chọn một tài khoản máy chủ FTP hoặc các tệp và thư mục trong đó làm nguồn, sau đó chọn một tài khoản máy chủ FTP khác hoặc một thư mục trong đó làm đích  Lời khuyên.
  Bước 4. Nhấp vào “Chuyển ngay” và MultCloud sẽ chuyển dữ liệu từ máy chủ này sang máy chủ khác cùng một lúc Lời khuyên.
Phương pháp 2. Cách sao chép tệp từ máy chủ này sang máy chủ khác bằng “Copy to”Bước 1. Mở máy chủ FTP trong MultCloud.  Mẹo. Nếu bạn muốn sao chép tập tin từ máy chủ FTP đến nhiều đích hơn, chỉ cần đánh dấu vào “Chọn nhiều” và chọn đích bạn muốn Cách di chuyển tệp từ máy chủ này sang máy chủ khác trong Linux Nếu bạn là người dùng Linux muốn di chuyển tệp từ máy chủ từ xa này sang máy chủ từ xa khác trong Linux, bạn có thể sử dụng dòng lệnh SCP được liệt kê bên dưới để di chuyển tệp giữa các máy chủ từ xa mà không cần đăng nhập vào máy chủ từ xa Di chuyển một tập tin. Lời khuyên
Phần kết luậnNhư bạn có thể thấy, thật dễ dàng khi sử dụng MultCloud để di chuyển tệp từ máy chủ này sang máy chủ khác bằng các chức năng “Cloud Transfer” và “Copy to”. Bên cạnh đó, MultCloud vẫn có những tính năng tuyệt vời khác để bạn sử dụng máy chủ FTP và dịch vụ lưu trữ đám mây mà không gặp bất kỳ áp lực nào. Vì MultCloud hỗ trợ hơn 30 đám mây chính, bạn có thể thử các chức năng “Cloud Sync” hoặc “Cloud Backup” trong MultCloud để dễ dàng sao lưu FTP sang Dropbox và các đám mây khác mà không gặp rủi ro mất dữ liệu  Nhanh chóng chuyển, đồng bộ hóa hoặc sao lưu tệp từ đám mây này sang đám mây khác Đăng kí miễn phí100% an toàn Có thể bạn cũng thíchKết nối FTP với Google DriveDropbox sang FTP TransferTruyền tệp giữa các dịch vụ lưu trữ đám mâyHướng dẫn khác Chúng tôi có thể sao chép tệp từ máy chủ này sang máy chủ khác trong Linux không?Công cụ scp dựa trên SSH (Secure Shell) để truyền tệp , vì vậy tất cả những gì bạn cần là tên người dùng và mật khẩu cho hệ thống nguồn và hệ thống đích. Một ưu điểm khác là với SCP, bạn có thể di chuyển tệp giữa hai máy chủ từ xa, từ máy cục bộ của mình ngoài việc truyền dữ liệu giữa máy cục bộ và máy từ xa.
Làm cách nào để di chuyển nhiều tệp từ máy chủ này sang máy chủ khác trong Linux?Lệnh mv (move) được sử dụng để di chuyển một hoặc nhiều tệp hoặc thư mục từ thư mục này sang thư mục khác bằng thiết bị đầu cuối trong hệ điều hành Linux/Unix. Sau khi sử dụng tệp lệnh mv được sao chép từ nguồn sang đích và tệp nguồn bị xóa. Lệnh mv cũng được sử dụng để đổi tên tệp. |