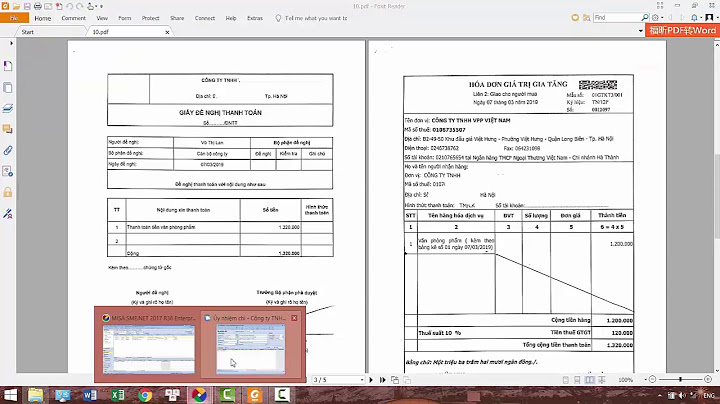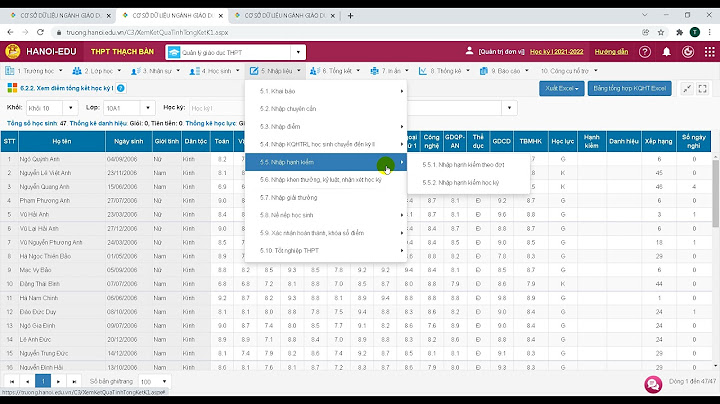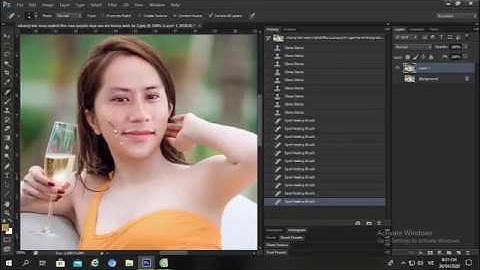PowerPoint là một phần mềm hữu dụng trong việc thuyết trình và trình bày nội dung, chúng ta cần biết cách tối ưu hóa các thao tác để làm việc thuận tiện hơn. Chèn link vào PowerPoint hay thường được gọi là Hyperlink sẽ giúp cho việc trình bày trở nên linh động và hiệu quả hơn. Nhưng ít người biết đến Hyperlink và sử dụng nó một cách hợp lý. Trong bài viết sau, ColorME sẽ hướng dẫn bạn cách để chèn Hyperlink vào slide thuyết trình một cách dễ dàng nhất. Chèn liên kết đến File hoặc trang Web Bước 1: Chọn đối tượng cần chèn link trong Slide PowerPoint của bạn. Sau đó di chuyển đến Tab Insert, chọn nút Hyperlink hoặc Link.  Trong PowerPoint, chúng ta có thể chèn Hyperlink cho hầu hết tất cả các đối tượng trừ Video và Biểu đồ. Bước 2: Trong mục Link to, chọn Existing File or Web Page  Bước 3: Chọn File mà mình cần link đến và nhấn Ok. Trong trường hợp chúng ta muốn dẫn link đến địa chỉ một trang web, chỉ cần copy link trang web và paste vào ô Address ở bên dưới sau đó nhấn Ok. Chèn liên kết đến một slide trong PowerPoint Bước 1: Chọn đối tượng cần chèn link trong Slide PowerPoint của bạn. Sau đó di chuyển đến tab Insert, chọn nút Hyperlink hoặc Link. Trong PowerPoint, chúng ta có thể chèn Hyperlink cho hầu hết tất cả các đối tượng trừ Video và Biểu đồ. Bước 2: Trong mục Link to, chọn Place in This Document.  Bước 3: Chọn slide mà mình muốn dẫn link đến rồi nhấn Ok. Nếu bạn đã tạo một trình chiếu tùy chỉnh (Custom Slideshow) (một chuỗi các Slide nhất định). Và bạn muốn kết nối một đối tượng của bạn với nó chọn Custom Show. Và nhấp vào hộp Show and return. Chèn liên kết đến một tài liệu mới Bước 1: Chọn đối tượng cần chèn link trong Slide PowerPoint của bạn. Sau đó di chuyển đến Tab Insert, chọn nút Hyperlink hoặc Link. Trong PowerPoint, chúng ta có thể chèn Hyperlink cho hầu hết tất cả các đối tượng trừ Video và Biểu đồ. Bước 2: Trong mục Link to, chọn Create New Document.  Bước 3: Nhập tên mới vào mục Name of New Document rồi nhấn Ok. Bên dưới mục When to edit: Bạn có thể chọn Edit the new document later (Chỉnh sửa tài liệu mới sau này) hay Edit the new document now (Chỉnh sửa tài liệu mới ngay bây giờ). Sau đó một File mới sẽ được tạo ra để bạn chỉnh sửa và trình bày. Bạn có thể thay đổi đường dẫn mặc định bằng cách bấm vào Change trong mục Full Path. Chèn liên kết đến một địa chỉ Email Bước 1: Chọn đối tượng cần chèn link trong Slide PowerPoint của bạn. Sau đó di chuyển đến Tab Insert, chọn nút Hyperlink hoặc Link. Trong PowerPoint, chúng ta có thể chèn Hyperlink cho hầu hết tất cả các đối tượng trừ Video và Biểu đồ. Bước 2: Trong mục Link to, chọn E-mail Address.  Bước 3: Nhập Email vào hộp Email Address. Bước 4: Nhập chủ đề vào mục Subject, chủ đề của Email tùy thuộc vào mục đích của mình. Nhấn Ok. Lời kết Hy vọng bài viết này giúp ích được cho bạn trong việc thiết kế slide trong Powerpoint. Nếu bạn quan tâm nhiều hơn về phần mềm Microsoft Powerpoint để phục vụ cho học tập, công việc hay sở thích, và đang cần một lộ trình học Powerpoint bài bản, mang tính thực tiễn cao, hãy khám phá ngay Khoá học Powerpoint cơ bản cho người mới bắt đầu tại ColorME và cũng đừng quên tham khảo cả các khóa học online tại Color Me nhé! Có phải bạn đang muốn gửi powerpoint qua Gmail trên điện thoại hay máy tính đơn giản và nhanh chóng. Đặc biệt hạn chế được lỗi Font chữ khi người nhận mở powerpoint của bạn ra. +Các bạn hãy lần lượt làm như sau? Đầu tiên, thiết kế một File powerpoint thật hoàn chỉnh, không lỗi nếu không người nhận sẽ không hài lòng và bạn cũng phải sửa rồi gửi lại nhiều lần. Chuyên nghiệp từ đầu, chúng ta sẽ mở trình duyệt truy cập Gmail, nhập tên và mật khẩu của bạn và đăng nhập. Góc bên phải bạn ấn chuột trái vào chữ Soạn thư. Hộp thư mới hiện ra, toàn bộ nội dung ở đây sẽ được gửi đến người nhận. Ở thanh đầu tiên, sẽ là địa chỉ Email bạn sẽ gửi tới, bạn gõ danh sách các địa chỉ bạn muốn nhận thư vào đây. Thanh tiếp theo là tiêu đề, nội dung thư của bạn. Tiếp đến bạn ghi nội dung chi tiết mà bạn muốn truyền tải một cách chuyên nghiệp.Ở đây mình ví dụ như vậy. Bước này khá quan trọng. + Để tránh bị lỗi Font chữ khi gửi đi bạn làm như sau: Mở File powerpoint muốn gửi, nhấp File chọn Options. Tại mục Save, bạn tích vào ô vuông trước chữ Embed fonts in the file. Điều này sẽ giúp lưu giữ phông chữ của bạn ngay cả khi di chuyển sang máy khác.Thật tuyệt vời phải không bạn? Nếu muốn chỉnh chu hơn, bạn cũng có thể gửi kèm các phông chữ bạn đã sử dụng trong File Powerpoint. Trên đây là từng bước gửi powerpoint qua Gmail, hi vọng sẽ giúp bạn điều gì đó. |