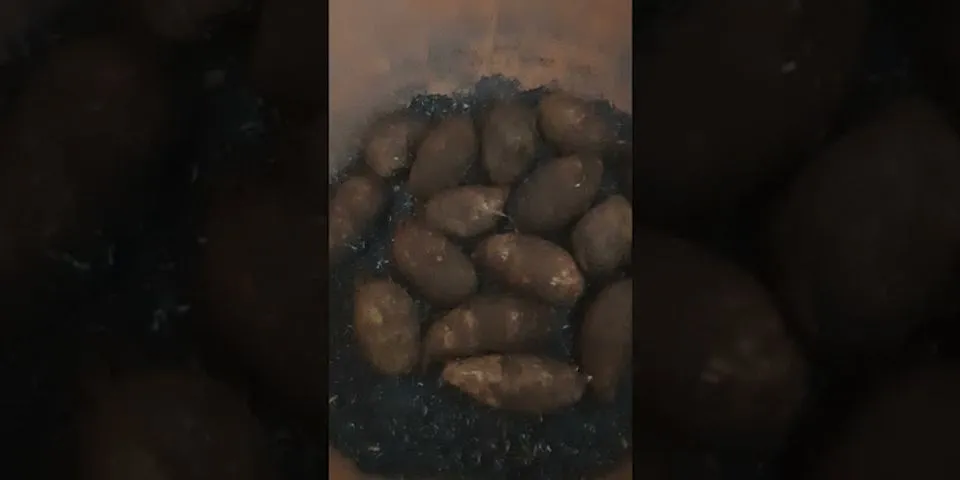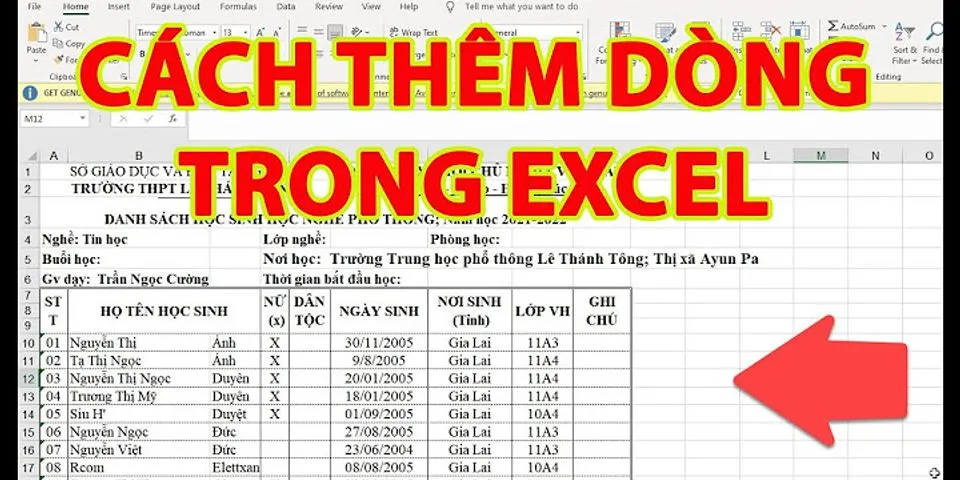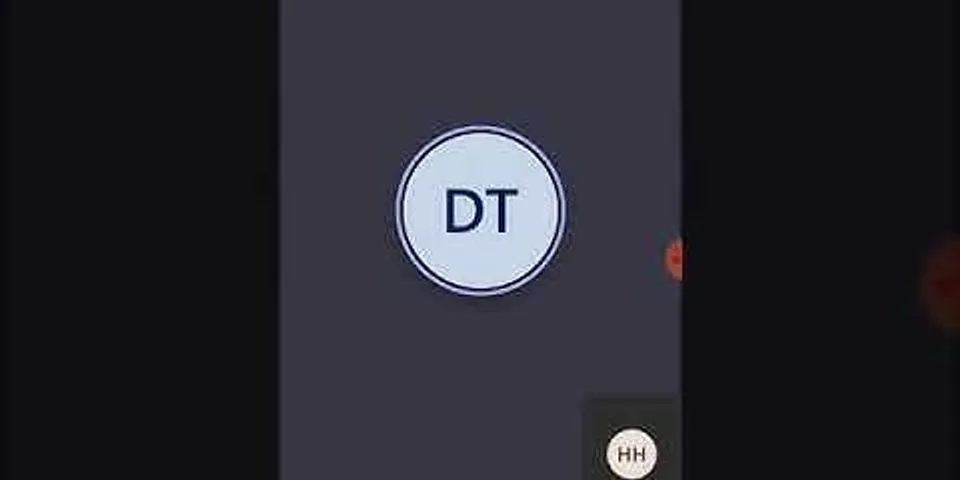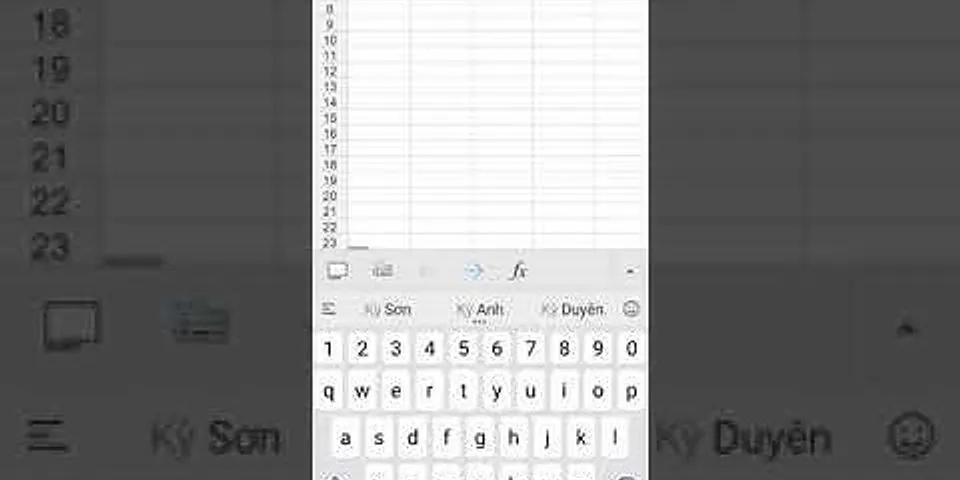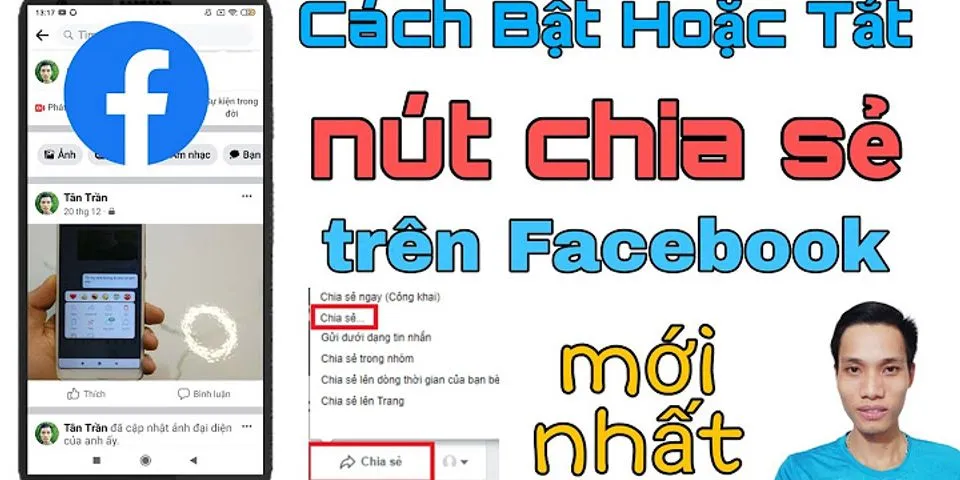Cách in 2 mặt giấy, in trang chẵn lẻ trong Excel 2007, 2010, 2016In 2 mặt file Excel tưởng như là một công việc văn phòng dễ dàng nhưng trên thực tế, nó đã gây khó khăn cho khá nhiều người, đặc biệt là những người mới bước chân vào môi trường này. Vậy làm cách nào để có thể in file Excel cũng như nhiều loại file khác một cách nhanh chóng và chuyên nghiệp? Để giải tỏa băn khoăn này, trong bài viết dưới đây, chúng tôi sẽ hướng dẫn bạn cách in 2 mặt trong Excel đơn giản, nhanh chóng nhất! Show Cách in 2 mặt giấy, in trang chẵn lẻ trong Excel 2007, 2010, 2016
Cách đánh số trang trong ExcelTrước khi tiến hành in 2 mặt trong Excel thì điều bạn luôn cần phải làm đó là đánh số trang Excel. Việc đánh số trang sẽ giúp hệ thống dễ dàng phân biệt được trang chẵn lẻ khi in cũng như giúp bạn dễ dàng sắp xếp thứ tự của tệp sau khi in, tránh việc nhầm lẫn các trang với nhau. Để đánh số trang trong Excel, chúng ta làm như sau: Bước 1:Chọn thẻPage Layout-> Tại cửa sổPage Setup, bạn click vào biểu tượngmũi tên đi xuống.  Bước 2:Chọn thẻHeader/Footertrong cửa sổ Page Setupđể lựa chọn vị trí đánh số trang (chọn Custom Headernếu bạn muốnđánh số đầu tranghoặc chọnCustom Footernếu bạn muốnđánh số cuối trang).  Bước 3:Bấm chuột vàovị trímuốn chọn gồmLeft section(đánh số bên trái trang văn bản),Center section(đánh số ở giữa trang văn bản),Right section(đánh số bên phải trang văn bản) -> Chọn biểu tượngInsert Page Number(biểu tượng hình dấu thăng nằm giữa màn hình).  Như vậy, bạn đã thành công đánh số trang trongExcelbằng cách mở trongPage Setup rồi đó. Cách in 2 mặt trong Excel dành cho máy in hỗ trợ in 2 mặtTrong trường hợp bạn sử dụng máy in có hỗ trợ in 2 mặt thì việc in file Excel 2 mặt trở nên khá dễ dàng. Bạn có thể chọn 1 trong những cách dưới đây để thực hiện in file Excel. Cách 1Bước 1: Mở file Excel cần in, sau đó nhấn tổ hợp các phím Ctrl + P để mở lệnh in. Bước 2: Sau khi giao diện Print hiện ra thì bạn cần nhấn vào Properties để có thể vào phần thiết lập để chuẩn bị in.  Bước 3: Bạn lựa chọn phần Page Setup, sau đó chọn lệnh 2 Sidedrồi ấn OK để thực hiện lệnh in. Nếu muốncăn chỉnh khổ giấy trước khi in thì bạn chọn phần Page Size rồi lựa chọn khổ giấy in muốn sử dụngtheo các khổ giấy được cài đặt mặc định trên phần mềm. Sau đó, bạn nhấn OK để bắt đầu quá trình in 2 mặt.  Cách 2Bước 1: Mở file Excel cần in lên sau đó click vào phần File ở góc trên bên trái màn hình. Bước 2: Ở hộp thoại xổ xuống, bạn chọn mục Print, sau đó chọn máy in.  Bước 3: Tại phần Properties bạn chọn mục Finishing rồi đánh dấu hộp kiểm Print on both sides. Cuối cùng, bạn nhấn OK (hoặc Print) để thực hiện lệnh in. Cách này áp dụng cho tất cả các phiên bản Excel bao gồmExcel 2003, 2007, 2010, 2013, 2016.  >>> Tham khảo thêm:Máy in 2 mặt loại nào tốt nhất Canon, HP hay Brother? Cách in 2 mặt trong Excel dành cho máy không hỗ trợ in 2 mặtMột số dòng máy in trên thị trường hiện nay không hỗ trợ in 2 mặt, vì vậy, để in được file Excel 2 mặt thì chúng ta cần một chút thủ thuật. Dưới đây là 2 cách in 2 mặt trong Excel với loại máy in này mà bạn có thể tham khảo. Dùng Add-insBước 1:Bạn tìm và tải về Add-ins mang tên In2Mat cho Excel. Bước 2:Bạn hãy mở file Excel muốn in 2 mặt, nhấp vào biểu tượng Microsoft Office trên thanh menu, chọnExcel Options. Bước 3:Trong menuExcel Options, bạn chọn dòngAdd-ins -> chọn Go ở dưới cùng, cạnh dòngManage. Bước 4:Bạn nhấp chuột vào nútBrowse, tìm tới đường dẫn mà bạn vừa tải file In2Mat về ở bước 1 sau đó nhấnOK.   Bước 5:Nhấn giữ tổ hợp phímCtrl + Shift + P, chọnPrint, ngay lập tức, hộp thoại dưới đây sẽ xuất hiện.  Sau khi hộp thoại này xuất hiện, bạn gõ một trong các lệnh sau vào trong ô trống:
Như vậy, để in file Excel 2 mặt,đầu tiên bạn lựa chọn lệnh in toàn bộ các trang chẵn hoặc toàn bộ các trang lẻ. Sau khi máy in đã in xong, bạn tiến hành lật mặt sau của tập giấy rồi xếp lại vào khay nạp giấy sau đó tiến hành lệnh in toàn bộ số trang lẻ/chẵn còn lại (lưu ý: Chỉ lật lại mặt sau của tập giấy, không cần đảo thứ tự trang in). >> Xem thêm:3 Cách đánh số thứ tự trong Excel nhanh chóng, đơn giản nhất Dùng Microsoft WordNgoài cách sử dụng Add-ins trên đây, bạn cũng cóthể in 2 mặt trong Excel bằng cách copy nội dung Excel sang Word và in thông qua Word. Tuy nhiên, nếu bạn sao chép theo cách thông thường thì khi bạn dán dữ liệu từ Excel sang Word sẽ bị lỗi định dạng nên bạn cần làm theo cách sau: Bước 1:Mở file Excel bạn muốn in, lựa chọn bảng biểu, biểu đồ hoặc vùng muốn in 2 mặt rồi ấn Copy. Bước 2: Mở phần mềm Microsoft Word, vào mụcEdit -> Paste specialbạn lựa chọn dòngMicrosoft Office Excel Worksheet Objectrồi nhấnOK.  Bước 3:Dữ liệu trên Excel sẽ được chuyển sang Word mà vẫn giữ nguyên bố cục và định dạng. Bạn có thể tiến hành căn chỉnh bảng nếu cần, sau đó nhấn tổ hợp phímCtrl + Pđể mở hộp thoạiPrint. Bước 4:Trong hộp thoại này, tại mục Print bạn lựa chọn dòngOdd pagesđể in những trang lẻ trước, sau đó tiến hành đảo mặt giấy và tiếp tục nhập lệnh in, lựa chọn dòngEven pagesđể in hết những trang chẵn còn lại.  >>> Xem thêm:
Trên đây là hướng dẫn cách in 2 mặt trong Excel mà META muốn chia sẻ với bạn. Hy vọng rằng những hướng dẫn này có thể giúp bạn thao tác nhanh chóng, dễ dàng hơn, qua đó nâng cao năng suất làm việc. Để tham khảo thêm về các thủ thuật sử dụng máy in, bạn có thể truy cập vào META.vn hoặc nếu muốn tìm hiểu về cách loại máy in văn phòng tốt nhất hiện nay, bạn hãy liên hệ hotline dưới đây để được tư vấn miễn phí nhé!  Tại Hà Nội:
56 Duy Tân, Dịch Vọng Hậu, Cầu Giấy
Điện thoại: 024.3568.6969
Tại TP. HCM:
716-718 Điện Biên Phủ, Phường 10, Quận 10
Điện thoại: 028.3833.6666
303 Hùng Vương, Phường 9, Quận 5
Điện thoại: 028.3833.6666
Tham khảo thêm
Xem thêm: cách in 2 mặt trong excel, thiết bị văn phòng, máy in
|