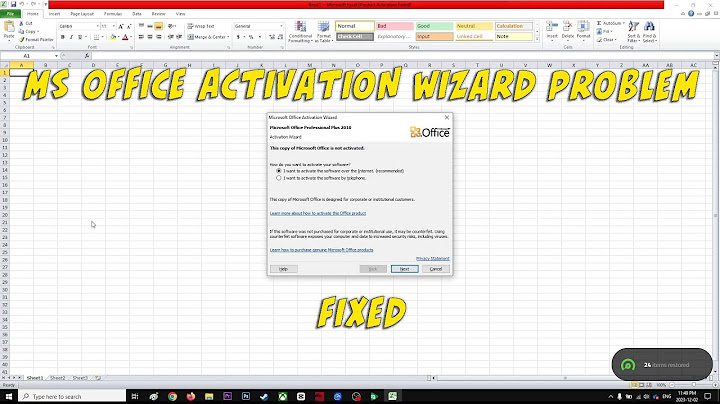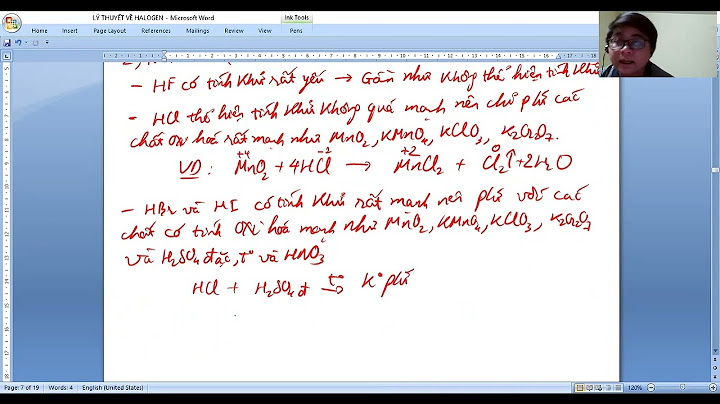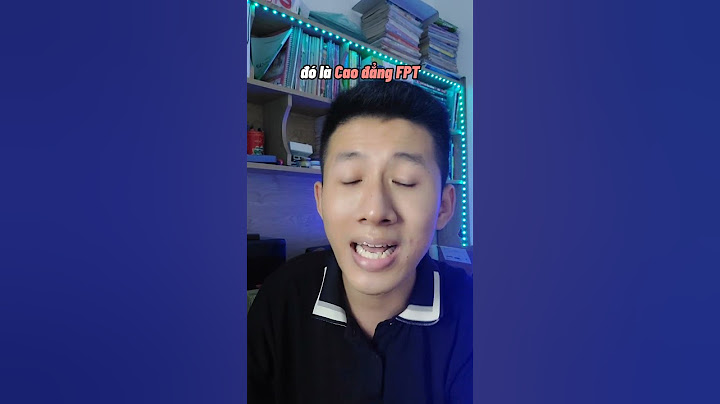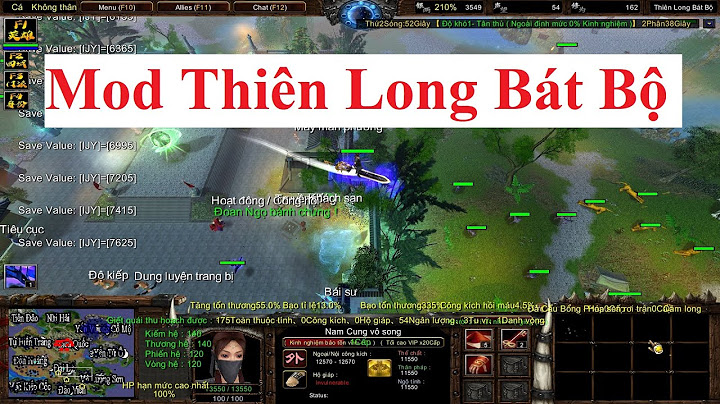Để biết những bước cài đặt hoặc cài đặt lại Office 2010, hãy xem mục Cài đặt Office 2010. Với Office 2007, hãy xem mục Cài đặt Office 2007 .Nếu ứng dụng vẫn không hoạt động giải trí, hãy thử những tùy chọn trong mục Tại sao tôi lại nhận được thông tin ” đã ngừng hoạt động giải trí ” khi tôi khởi động ứng dụng Office của mình ?Để xử lý, thứ nhất, hãy bảo vệ bạn đã cài đặt bản update Office mới nhất . Show
Bạn có thể thấy lỗi “<Ứng dụng> đã ngừng hoạt động” khi bạn tìm cách khởi động một trong các ứng dụng Office sau: Excel, Word, Outlook, PowerPoint, Publisher hoặc Visio. Các phiên bản cũ hơn của phần bổ trợ có thể gây ra loại sự cố này. Nếu bạn không tìm được những ứng dụng Office sau khi cài đặt Office, hoặc bạn không chắc như đinh cài đặt của bạn có đúng hay không, hãy xem Không tìm thấy ứng dụng Office trong Windows 10, Windows 8 hoặc Windows 7 ?Trong phần đông những trường hợp, bạn hoàn toàn có thể thực thi chỉnh sửa cơ bản trên hầu hết những thiết bị này, tuy nhiên, nếu bạn có ĐK Office 365 đủ điều kiện kèm theo thì bạn hoàn toàn có thể truy nhập vào những tính năng bổ trợ của ứng dụng. Nếu bạn phát hiện ra mình không hề thực thi chỉnh sửa cho 1 số ít tài liệu nhất định, hãy xem mục Những việc bạn hoàn toàn có thể làm trong những ứng dụng Office trên thiết bị di động chạy Android, iOS hoặc Windows với ĐK Office 365 .Để được trợ giúp khắc phục sự cố về thiết lập email trên điện thoại cảm ứng hoặc máy tính bảng, hãy xem mục Khắc phục sự cố về thiết lập email trên thiết bị di động .Thiết lập những ứng dụng Office và email trên Windows Phone hoặc Thiết lập những ứng dụng Office trên Windows PhoneThiết lập những ứng dụng Office và email trên thiết bị chạy iOSCác ứng dụng Office dành cho những thiết bị di động chạy Android, iOS ( iPhone hoặc iPad ) hoặc Windows đều có sẵn để tải xuống từ shop ứng dụng dành cho thiết bị của bạn. Để biết cụ thể về cách tải xuống và thiết lập những ứng dụng Office, hãy chọn thiết bị của bạn từ bên dưới :Để khắc phục sự cố kích hoạt máy Mac, hãy xem tab ” Kích hoạt ” trong Bạn nên làm gì nếu không hề cài đặt hoặc kích hoạt Office cho Mac .Khi bạn cài đặt Office năm nay cho Mac, những hình tượng ứng dụng không được tự động hóa thêm vào thanh dock. Để thêm vào thanh dock, hãy kéo hình tượng ứng dụng từ Launchpad hoặc thư mục Ứng dụng. Xem mục Thêm hình tượng ứng dụng Office for Mac vào thanh dockhttps : / / support.office.com/article/95db1c14-45e7-450e-86ad-1134f7e80851?wt.mc_id=O365_Cons_TS_Link .Đối với những sự cố về tải xuống và cài đặt trên máy Mac, hãy xem mục Những điều nên thử nếu bạn không hề cài đặt Office năm nay for Mac .Nếu bạn đang tìm kiếm vị trí để cài đặt Office trên máy Mac, hãy xem mục Cài đặt Office trên PC hoặc máy Mac .Bạn hoàn toàn có thể kích hoạt Office trên tối đa năm máy tính. Nếu bạn đã sử dụng hết năm bản cài đặt của mình và muốn cài đặt Office trên một máy tính khác thì bạn phải hủy kích hoạt một bản cài đặt. Việc hủy kích hoạt không vô hiệu Office khỏi máy tính nhưng bạn sẽ không hề sử dụng Office trên máy tính đó cho tới khi kích hoạt lại. Hãy xem Hủy kích hoạt bản cài đặt Office 365 .Xuất hiện Thông báo của Tài khoản trong Office sau khi quy đổi gói Office 365Xuất hiện thông tin của ĐK khi tôi mở một ứng dụng Office 365Lỗi Sản phẩm Chưa được cấp phép và kích hoạt trong OfficeNếu bạn có gói Office 365, để gói này luôn hoạt động giải trí, bạn phải đăng nhập tối thiểu 30 ngày một lần. Nếu ĐK của bạn chưa hết hạn thì Office sẽ kích hoạt lại ĐK đó vào lần đăng nhập tiếp theo của bạn .Nếu bạn muốn hủy bỏ ĐK của mình, xem mục Hủy bỏ hoặc tắt tính năng thanh toán giao dịch định kỳ cho ĐK Microsoft .Trong hầu hết những trường hợp, nếu bạn thấy mẫu sản phẩm Office được liệt kê trong mục Office dành cho mái ấm gia đình thì bạn sẽ cần có một thông tin tài khoản Microsoft để đăng nhập nhằm mục đích cài đặt Office hoặc quản trị ĐK Office 365 của mình. Nếu bạn không nhớ mình đã link Office với thông tin tài khoản Microsoft nào, hãy xem mục Tôi không hề nhớ thông tin tài khoản Microsoft mà tôi sử dụng với Office .Microsoft có nhiều loại dịch vụ Office 365 và mỗi dịch vụ lại có trang đăng nhập riêng của mình. Nơi bạn đăng nhập từ trình duyệt web của mình sẽ nhờ vào vào dịch vụ bạn đang sử dụng. Xem mục Đăng nhập vào Office hoặc Office 365 .Bạn hoàn toàn có thể quy đổi giữa Office 365 trang chủ, Personal hay University hoặc quy đổi từ gói Office 365 dành cho mái ấm gia đình sang gói dành cho doanh nghiệp. Để biết thêm thông tin về cách thực thi, hãy xem mục :Chúng tôi cũng đang tăng cấp 1 số ít ứng dụng cũ hơnLỗi ” Đã xảy ra sự cố ” khi bạn nỗ lực khởi động một Ứng dụng Office” … Một quy trình cài đặt khác đang diễn ra … ” hoặc mã lỗi 0-1018 hay 6-3001 5 khi cài đặt OfficeKhông phải mọi lỗi đều được liệt kê tại đây. Nếu có link Tìm hiểu Thêm ở thông tin lỗi, hãy chọn link đó. Nếu không có link nào, hãy cho chúng tôi biết về lỗi bạn gặp phải và bạn đang ở đâu trong tiến trình cài đặt khi bạn nhận được thông tin đó. Để lại nhận xét ở cuối trang này để cho chúng tôi biết thêm về sự cố của bạn .Bạn hoàn toàn có thể gặp lỗi có chứa số và hoàn toàn có thể là một số ít từ miêu tả. Mặc dù những thông điệp khó hiểu, thường sẽ có những giải pháp. Hãy thử những link sau nếu bạn gặp phải những lỗi này .Office 2013 sẽ không còn có sẵn để cài đặt với ĐK Office 365 nữaLỗi : Hãy dừng lại, bạn nên chờ để cài đặt Office năm nay. Bạn sẽ không hề nhận thư từ hộp thư hiện tạiNếu bạn liên kết với hộp thư Exchange 2007 ( ứng dụng Kết thúc Vòng đời vào 11/04/2017 ) thì bạn hoàn toàn có thể muốn duy trì Office 2013 cho đến khi bạn tăng cấp lên từ Exchange 2007. Xem nội dung sau :Lỗi này hoàn toàn có thể xảy ra nếu bạn chưa update Office 2013 lên phiên bản mới nhất hoặc bạn có một ứng dụng 2013 độc lập đã được tích hợp trong bộ ứng dụng Office năm nay mới hơn. Hãy xem mục Lỗi : Xin dừng lại, bạn nên đợi để cài đặt Office năm nay. Chúng tôi sẽ phải vô hiệu ứng dụng sau nếu bạn liên tục để biết những bước xử lý .Để biết những giải pháp khác, hãy xem mục Nút Cài đặt không cài đặt Office .Nếu nút Cài đặt bị mờ thì hoàn toàn có thể ĐK Office 365 của bạn đã hết hạn. Xem mục Gia hạn Office 365 dành cho mái ấm gia đình .Nếu máy tính của bạn không hề cài đặt phiên bản trên máy tính vừa đủ của Office vì máy tính của bạn không cung ứng những nhu yếu mạng lưới hệ thống, bạn hoàn toàn có thể thử sử dụng Office Online trong trình duyệt trên máy tính của mình .Nếu bạn không chắc như đinh mình đang sử dụng hệ quản lý và điều hành nào, hãy xem mục Tôi đang chạy hệ quản lý Windows nào ? hoặc Tìm phiên bản OS X và số bản dựng trên máy Mac của bạn .Kiểm tra xem máy tính của bạn có cung ứng được những nhu yếu mạng lưới hệ thống tối thiểu để cài đặt Office không. Hãy xem Yêu cầu mạng lưới hệ thống Office để biết list nhu yếu bổ trợ .Nếu bạn đang cố gắng nỗ lực cài đặt Office trên một máy tính chạy Windows XP hoặc Windows Vista thì bạn hoàn toàn có thể gặp lỗi báo không xác định được thư viện động KERNEL 32.dll. Lỗi này xảy ra do những phiên bản Office mới hơn không tương hỗ những phiên bản Windows này. Để biết thêm thông tin, hãy xem Tại sao tôi không hề cài đặt Office 365 hoặc Office 2019, năm nay hoặc trên Windows XP hoặc Windows Vista ?Nếu mất quá nhiều thời hạn để cài đặt Office thì hoàn toàn có thể bạn đang có liên kết chậm. Hãy xem mục Mất nhiều thời hạn để cài đặt Office hoặc Office treo tại 90 % để tìm những giải pháp khả thi .Kiểm tra nhu yếu mạng lưới hệ thống so với máy Office xem những hệ điều hành quản lý nào được tương hỗ .Bạn đang cố gắng nỗ lực cài đặt phiên bản Office dành cho máy tính trên một hệ điều hành quản lý không được tương hỗ như Windows XP hoặc Vista .Nút Cài đặt khả dụng sau khi đăng nhập office.com tải xuống phiên bản Office được phong cách thiết kế để chạy trên PC hoặc máy Mac. Để cài đặt Office trên thiết bị di động, hãy xem Thiết lập những ứng dụng Office và email trên thiết bị di động .Bạn đang nỗ lực cài đặt Office trên một thiết bị di động, như iPad hay iPhone hoặc Chromebook .Để xử lý yếu tố này, hãy xem mục Lỗi hệ quản lý không được tương hỗ khi cài đặt Office .Bạn sử dụng PC và đang cố gắng nỗ lực cài đặt phiên bản Office mua một lần cho máy Mac, như Office trang chủ và Student ; hoặc bạn đang tìm cách cài đặt phiên bản Office trên máy Mac dành cho PC .Lỗi này hoàn toàn có thể xảy ra nếu :Bạn thấy thông tin lỗi sau sau khi chọn nút Cài đặt từ office.com/myaccount :Xem mục Các sự cố đã biết về Office và Windows 10 .Nếu bạn là học viên hoặc giáo viên và bạn không thấy tùy chọn cài đặt Office trải qua tổ chức triển khai của mình thì bạn hoàn toàn có thể có đủ điều kiện kèm theo nhận Office 365 Education, gồm Word, Excel, PowerPoint và OneNote. Tất cả những gì bạn cần để mở màn là một địa chỉ email trường học hợp lệ. Để biết thêm thông tin, hãy xem Tải Office 365 không tính tiền .Nếu tổ chức triển khai của bạn ĐK Chương trình Sử dụng tại Nhà ( HUP ), hãy tìm thông tin về cách mua và cài đặt Office tại mục Cài đặt hoặc cài đặt lại Office trải qua Microsoft HUP .Nếu bạn không chắc như đinh về cách quyết định hành động giữa phiên bản 64 bit hoặc 32 bit, hãy xem mục Chọn phiên bản 64 bit hoặc 32 bit của Office năm nay .Nếu bạn đang tìm kiếm những bước để cài đặt phiên bản 64 – bit của Office, hãy xem phần, Bước 1 : Đăng nhập để tải xuống Office .Sau khi bạn khởi động lại máy tính của mình, công cụ gỡ cài đặt tự động hóa mở lại để hoàn thành xong bước ở đầu cuối của quá trình gỡ cài đặt. Thực hiện theo những hướng dẫn còn lại .Làm theo lời nhắc trên phần còn lại của màn hình hiển thị và khi được nhắc, hãy khởi động lại máy tính của bạn .Từ hành lang cửa số Gỡ cài đặt những mẫu sản phẩm Office, hãy chọn phiên bản Office bạn muốn gỡ cài đặt và sau đó chọn Tiếp theo .Trong hành lang cửa số bật lên, hãy chọn Lưu Tệp rồi từ hành lang cửa số trình duyệt ở góc trên bên phải, hãy chọn mũi tên tải xuống > SetupProd_OffScrub. exe .Ở góc dưới bên trái, nhấp chuột phải vào SetupProd_OffScrub. exe > Mở .Mẹo : Công cụ hoàn toàn có thể mất vài phút để tải xuống và cài đặt. Sau khi hoàn tất quy trình cài đặt, hành lang cửa số Gỡ cài đặt mẫu sản phẩm Office sẽ mở ra .Làm theo những bước để mở phần tải xuống theo trình duyệt của bạn và khi bạn được nhắc trong hành lang cửa số Cài đặt Ứng dụng, hãy chọn Cài đặt và sau đó Tôi chấp thuận đồng ý so với Thỏa thuận Thương Mại Dịch Vụ của Microsoft .Vì thế, nếu trước đó bạn đã cài đặt phiên bản 32 bit của Office trên PC nhưng giờ lại quyết định hành động muốn có phiên bản 64 bit hoặc ngược lại, bạn sẽ phải gỡ cài đặt phiên bản bạn không muốn dùng rồi cài đặt lại phiên bản Office mà bạn muốn sử dụng. Sử dụng giải pháp đơn thuần này để gỡ cài đặt Office .Bạn sẽ được báo lỗi nếu bạn tìm cách cài đặt phiên bản 64 bit của Office và hiện đang cài đặt phiên bản 32 bit ( hoặc ngược lại ) .Bạn chỉ hoàn toàn có thể cài đặt Office trên ổ đĩa mạng lưới hệ thống, nơi mà hệ quản lý và điều hành của bạn được cài đặt. Thường thì đó là ổ C : của bạn .Mẹo : Nếu bạn thấy rằng mình cần một ứng dụng không có trong loại sản phẩm Office của bạn thì bạn vẫn có tùy chọn để mua một ứng dụng độc lập. Ví dụ : bạn hoàn toàn có thể quyết định hành động mình cần Access hay Outlook nhưng những ứng dụng này không được tích hợp trong loại sản phẩm của bạn. Để mua một ứng dụng độc lập, hãy https://products.office.com/ rồi tìm kiếm ứng dụng bạn muốn mua .Khi bạn cài đặt Office năm nay hoặc Office 2013, hàng loạt những ứng dụng đi kèm với mẫu sản phẩm Office đơn cử của bạn sẽ được cài đặt vào cùng một thời gian. Bạn không hề chọn những ứng dụng Office mà bạn muốn cài đặt hoặc không muốn cài đặt, đồng thời, bạn cũng không hề xóa từng ứng dụng riêng không liên quan gì đến nhau sau khi hoàn tất việc cài đặt. Tuy nhiên, bạn hoàn toàn có thể xóa những lối tắt dẫn tới ứng dụng mà bạn không định sử dụng .Bạn không hề cài đặt phiên bản cho PC hoặc phiên bản cho máy Mac của Office trên Chromebook nhưng tùy theo loại Chromebook mà bạn hoàn toàn có thể cài đặt những ứng dụng Office dành cho thiết bị di động. Hãy xem mục Cài đặt Microsoft Office trên Chromebook .Nếu máy tính của bạn không hề cài đặt phiên bản trên máy tính không thiếu của Office vì máy tính không cung ứng được những nhu yếu mạng lưới hệ thống thì bạn hoàn toàn có thể thử sử dụng Office Online trong trình duyệt máy tính của mình. Hãy xem mục trình duyệt được tương hỗ trên trang nhu yếu mạng lưới hệ thống .Bạn không hề cài đặt Office năm nay hoặc Office 2013 trên máy tính chạy Windows Vista hoặc Windows XP vì những hệ điều hành quản lý này không phân phối nhu yếu mạng lưới hệ thống so với Office. Việc nỗ lực cài đặt Office trên máy tính chạy hệ quản lý không được tương hỗ sẽ gây ra lỗi. ( Nếu bạn muốn khám phá thêm về phiên bản mới nhất của Windows, hãy xem mục Đặc tả về Windows 10 để biết chi tiết cụ thể. )Để biết những bước cài đặt phiên bản ngoại tuyến của Office, hãy xem mục Sử dụng trình cài đặt Office ngoại tuyến, rồi chọn tab tương thích với phiên bản Office của bạn .Trình cài đặt ngoại tuyến Office hoàn toàn có thể giúp tránh khỏi những sự cố tiềm ẩn về proxy, tường lửa, chống vi-rút hoặc liên kết Internet có năng lực xảy ra trong quy trình cài đặt Office .Nếu bạn vẫn không hề cài đặt Office theo những bước trong mục Tải xuống và cài đặt hoặc cài đặt lại Office, hãy thử sử dụng trình cài đặt ngoại tuyến .Nếu bạn Office cài đặt, hãy kiểm tra xem máy tính của bạn có cung ứng được những nhu yếu mạng lưới hệ thống để cài đặt Office. Ví dụ : bạn không hề cài đặt Office trên máy tính chạy Windows XP hoặc Windows Vista .Chọn những bước cho phiên bản Office mà bạn muốn cài đặt hoặc gỡ cài đặt. Đóng công cụ gỡ cài đặt .Sau khi bạn khởi động lại máy tính của bạn, công cụ gỡ cài đặt tự động hóa mở lại để hoàn thành xong bước ở đầu cuối của quá trình gỡ cài đặt. Thực hiện theo những hướng dẫn còn lại .Làm theo bước còn lại và khi được nhắc, hãy khởi động lại máy tính của bạn .Chọn phiên bản bạn muốn gỡ cài đặt, rồi chọn Tiếp theo .Trong hành lang cửa số bật lên, hãy chọn Lưu Tệp rồi từ hành lang cửa số trình duyệt ở góc trên bên phải, hãy chọn mũi tên tải xuống > SetupProd_OffScrub. exe .Ở góc dưới bên trái, nhấp chuột phải vào SetupProd_OffScrub. exe > Mở .Mẹo : Công cụ này hoàn toàn có thể mất vài phút để tải xuống và cài đặt. Sau khi hoàn tất quy trình cài đặt, hành lang cửa số Gỡ cài đặt mẫu sản phẩm Office sẽ mở ra .Hãy làm theo những bước bên dưới để tải xuống công cụ tương hỗ gỡ cài đặt theo trình duyệt của bạn .Nếu bạn gặp phải sự cố trong khi cài đặt Office trên PC, hãy thử khởi động lại máy tính của bạn, rồi tìm cách cài đặt lại Office. Nếu cách đó không có tính năng, hãy sử dụng công cụ sửa lỗi thuận tiện này để gỡ cài đặt Office trọn vẹn. Sau khi quy trình gỡ cài đặt đã hoàn tất, hãy thử cài đặt lại Office .Đối với Office 2013 hoặc Office for Mac 2011, hãy xem mục Cài đặt lại Office 2013 trên PC hoặc Cài đặt lại Office for Mac 2011 .Đối với phiên bản Office mới nhất, hãy xem mục Cài đặt Office trên PC hoặc máy Mac của bạn .Khi bạn đã sẵn sàng chuẩn bị cài đặt lại Office, hãy đăng nhập tại https://www.office.com/signin với cùng một thông tin tài khoản Microsoft mà bắt đầu bạn đã link với mẫu sản phẩm Office của mình khi bạn cài đặt lần đầu. Bạn cũng hoàn toàn có thể tìm thấy những bước cài đặt tại đây :Đối với thanh toán giao dịch mua hàng một Office như Office trang chủ và Business, Office trang chủ và Student hoặc Office Professional : Bạn chỉ hoàn toàn có thể cài đặt Office trên 1 PC hoặc máy Mac. Tuy nhiên, bạn hoàn toàn có thể chuyển Office 2021, 2019, năm nay hoặc 2013 sang một máy tính khác của mình nếu gặp lỗi phần cứng hoặc bạn mua một máy tính mới. Để biết thêm thông tin, hãy xem Điều khoản Cấp phép của Microsoft cho loại sản phẩm của bạn hoặc xem bài đăng bloghttps://blogs.office.com/en-us/2013/03/06/office-2013-now-transferable/Giờ đây bạn có thể chuyển giao được Office này.Đối với những ĐK Office 365 : Bạn hoàn toàn có thể cài đặt Office trên toàn bộ ứng dụng của mình và đăng nhập vào Office trên 5 ứng dụng cùng một lúc .Nếu bạn đang cài đặt lại Office trên một máy tính không phải máy tính mà bạn đã cài đặt Office bắt đầu, hãy quan tâm những điều sau :Nếu bạn muốn tải xuống và cài đặt Office 2013 hoặc Office for Mac 2011, hãy xem mục Cài đặt Office 2013 trên PC hoặc Cài đặt Office for Mac 2011 .Nếu bạn đang tìm kiếm những bước để tải xuống và cài đặt phiên bản mới nhất của Office như Microsoft 365, Office 2021, Office 2019 hoặc Office năm nay, hãy xem mục Cài đặt Office trên PC hoặc máy Mac .Tôi đã cài đặt Office nhưng không hề tìm thấy những ứng dụng Thông báo ” đã ngừng hoạt động giải trí ” của Office khi mở một ứng dụng Tôi đang sử dụng phiên bản Office nào ?Thiết lập email và cài đặt Office trên thiết bị chạy Android Thiết lập email và cài đặt Office trên iPhone hoặc iPad Thiết lập email và cài đặt Office trên Điện thoại chạy Windows Khắc phục sự cố thiết lập email trên thiết bị di động Không thể chỉnh sửa tài liệu bằng những ứng dụng Office trên thiết bị di độngNơi cài đặt Office trên máy Mac Các sự cố tải xuống và cài đặt trên máy Mac Tôi không hề tìm thấy những ứng dụng trên máy Mac của tôi Gỡ cài đặt Office cho Mac Kích hoạt Office trên máy Mac Sự cố kích hoạt máy Mac Cài đặt những bản update trên máy MacVị trí để đăng nhập vào Office 365 hoặc Tài khoản Office của Tôi Tôi quên thông tin tài khoản tôi đã sử dụng để cài đặt Office Chia sẻ ĐK Office 365 Home của bạn Hủy bỏ ĐKNâng cấp Office Nâng cấp hoặc chuyển những gói Office 365 làm thế nào để tôi cài đặt bản update Office ?Lỗi hệ điều hành quản lý không được tương hỗ Bạn mất nhiều thời hạn để cài đặt Office Bạn gặp phải lỗi KERNEL32. dll Nút cài đặt không hề cài đặt Office Lỗi ” Xin dừng lại, bạn nên đợi để cài đặt Office năm nay ” Thông báo lỗi khi cài đặt OfficeCác sự cố trong quy trình cài đặt Lỗi hệ quản lý và điều hành không được tương hỗ Không thể cài đặt trên Windows Vista hoặc Windows XP Các sự cố đã biết với Office và Windows 10 Tôi không biết liệu Office đã được cài đặt chưa Tôi đã cài đặt phiên bản 32 bit thay vì 64 bitTôi hoàn toàn có thể tải xuống và cài đặt Office bằng cách nào ? Tôi hoàn toàn có thể cài đặt lại Office bằng cách nào ? Tôi hoàn toàn có thể cài đặt Office trên Chromebook không ? Tôi chỉ cài đặt 1 số ít ứng dụng nhất định có được không ? Tôi hoàn toàn có thể cài đặt Office trên một ổ đĩa khác không ? Tôi hoàn toàn có thể cài đặt Office trải qua HUP bằng cách nào Tôi là học viên. Tôi hoàn toàn có thể nhận Office bằng cách nào ?Hỗ trợ có hướng dẫn hoàn toàn có thể cung ứng những giải pháp kỹ thuật số cho Office cố Phân Mục Lục Chính Hãy thử cách này trướcMẹo:Để được trợ giúp về các sự cố bạn có thể gặp phải khi Office, hãy tải xuống và chạy công cụ Microsoft Công cụ Trợ giúp Phục hồi và Hỗ trợ này. Công cụ phục hồi không có tác dụng? Hãy chọn trong các tùy chọn dưới đây:Câu hỏi thường gặpCách cài đặt Office Cách cài đặt Project hoặc Visio Tôi không muốn cài đặt toàn bộ ứng dụng Office Tôi muốn cài đặt Office trên một ổ đĩa khác Cài đặt phiên bản 64 bit thay vì phiên bản 32 bit Tôi có thể cài đặt Office trên Chromebook không? Vấn đề thường gặpCác sự cố trong quá trình cài đặt Bạn không thể cài đặt Access Bạn không thấy tùy chọn cài đặt Office Bạn là học viên hoặc giáo viên nhưng không thể cài đặt Office Không thể cài đặt trên Windows Vista hoặc Windows XP Quá trình cài đặt Office bị treo hoặc kẹt ở 90 % Những sự cố đã biết với Office và Windows 10 Thông báo lỗiNút cài đặt không cài đặt Office Tôi gặp phải lỗi KERNEL32.dll trong khi cài đặt “Xin dừng lại, bạn cần chờ để cài đặt Office 2016” Thông báo lỗi khi cài đặt Office Các sự cố về nâng cấp hoặc cập nhậtNâng cấp Office Làm thế nào để tôi cài đặt bản cập nhật Office? Các sự cố về tài khoản và đăng nhậpTôi không thể đăng nhập Tôi đã quên mật khẩu Kích hoạt hoặc sản phẩm đã hủy cấp phépKhắc phục sự cố các lỗi về kích hoạt Hủy kích hoạt bản cài đặt Sự cố về cài đặt hoặc kích hoạt trên máy MacTôi cài đặt Office cho Mac ở đâu? Các sự cố tải xuống và cài đặt trên máy Mac Tôi không thể tìm thấy các ứng dụng trên máy Mac của tôi Gỡ cài đặt Office cho Mac Kích hoạt Office trên máy Mac Sự cố kích hoạt máy Mac Cài đặt các bản cập nhật trên máy Mac Office trên thiết bị di độngThiết lập email trên thiết bị chạy Android Thiết lập email trên iPhone hoặc iPad Thiết lập email trên Điện thoại hoặc máy tính bảng chạy Windows Khắc phục sự cố thiết lập email trên thiết bị di động Không thể chỉnh sửa tài liệu bằng các ứng dụng Office trên thiết bị di động Các sự cố sau khi cài đặtKhông tìm thấy các ứng dụng Office Đã chuyển gói Office 365 và giờ không thể sử dụng Office Thông báo “đã ngừng hoạt động” của Office xuất hiện Tôi không chắc mình sở hữu sản phẩm hoặc giấy phép nào Trợ giúp bổ sung hoặc liên hệ với chúng tôiOutlook Skype for Business OneDrive for Business SharePoint Liên hệ với chúng tôi Làm cách nào tôi có thể tải xuống và cài đặt hoặc cài đặt lại Office?Nếu bạn đang tìm kiếm những bước để tải xuống và cài đặt phiên bản mới nhất của Office, hãy xem mục Cài đặt Office trên PC hoặc máy Mac . Sau 28/02/2017, bạn sẽ không hề cài đặt Office 2013 như một phần trong ĐK của mình. Xem mục Office 2013 sẽ không còn có sẵn để cài đặt với ĐK Office 365 để biết thêm cụ thể, gồm có những việc mà người quản trị Office 365 trong tổ chức triển khai của bạn hoàn toàn có thể làm nếu bạn phải cài đặt lại Office 2013 . Tôi có một đăng ký dành cho Project hoặc Visio. Làm thế nào tôi có thể tải xuống và cài đặt chúng?Project và Visio hiện không được tương hỗ trên máy Mac . Để cài đặt Project Online Professional hoặc Project Online Premium trên PC, hãy xem mục Tải xuống và cài đặt Project . Để cài đặt Visio Pro for Office 365 trên PC, xem mục Tải xuống và cài đặt Visio Pro for Office 365 . Sau 28/02/2017, bạn sẽ không hề cài đặt Project 2013 hoặc Visio 2013 như một phần trong thuê bao của mình. Xem mục Office 2013 sẽ không còn khả dụng để cài đặt với thuê bao Office 365 để biết thêm chi tiết cụ thể, gồm có những việc mà người quản trị Office 365 trong tổ chức triển khai của bạn hoàn toàn có thể làm nếu bạn phải cài đặt lại những phiên bản 2013 của Project hoặc Visio . Bạn không muốn cài đặt tất cả các ứng dụng OfficeKhi bạn cài đặt Office 365, hàng loạt những ứng dụng đi kèm với mẫu sản phẩm Office đơn cử của bạn đều được cài đặt vào cùng một thời gian. Bạn không hề chọn những ứng dụng Office mà bạn muốn cài đặt hoặc không muốn cài đặt, đồng thời, bạn cũng không hề xóa từng ứng dụng riêng không liên quan gì đến nhau sau khi hoàn tất việc cài đặt. Tuy nhiên, bạn hoàn toàn có thể xóa những lối tắt dẫn tới ứng dụng mà bạn không định sử dụng . Mẹo:Nếu bạn thấy rằng mình cần một ứng dụng không có trong sản phẩm Office của bạn thì bạn vẫn có tùy chọn để mua một ứng dụng độc lập. Ví dụ: bạn có thể quyết định mình cần Access hay Outlook nhưng các ứng dụng này không được tích hợp trong sản phẩm của bạn. Để mua một ứng dụng độc lập, hãy https://products.office.com/ rồi tìm kiếm ứng dụng bạn muốn mua. Bạn muốn cài đặt Office trên một ổ đĩa không phải là ổ đĩa C:Bạn chỉ hoàn toàn có thể cài đặt Office trên ổ đĩa mạng lưới hệ thống, nơi mà hệ điều hành quản lý của bạn được cài đặt. Thường thì đó là ổ C : của bạn . Cài đặt phiên bản 64 bit của Office thay cho phiên bản 32 bitNếu trước đó, bạn đã cài đặt phiên bản 32 bit của Office trên PC nhưng giờ lại quyết định hành động muốn có phiên bản 64 bit thì bạn sẽ phải gỡ cài đặt phiên bản 32 bit, rồi cài đặt lại phiên bản 64 bit của Office. Để gỡ cài đặt phiên bản 32 bit, hãy sử dụng bản sửa lỗi thuận tiện này để gỡ cài đặt Office .
Nếu bạn đang tìm những bước để cài đặt phiên bản 64 – bit của Office, hãy xem phần, Bước 1 : Đăng nhập để tải xuống Office . Nếu bạn không chắc như đinh về cách quyết định hành động giữa phiên bản 64 bit hoặc 32 bit, hãy xem mục Chọn phiên bản 64 bit hoặc 32 bit của Office năm nay . Tôi có thể cài đặt Office trên Chromebook không?Bạn không hề cài đặt phiên bản cho PC hoặc phiên bản cho máy Mac của Office trên Chromebook nhưng tùy theo loại Chromebook mà bạn hoàn toàn có thể cài đặt những ứng dụng Office dành cho thiết bị di động. Hãy xem mục Cài đặt Microsoft Office trên Chromebook . Các sự cố xảy ra trong khi cố gắng cài đặt OfficeNếu bạn gặp phải sự cố trong khi cài đặt Office trên PC, hãy thử khởi động lại máy tính của bạn, rồi tìm cách cài đặt lại Office. Nếu cách đó không có công dụng, hãy sử dụng công cụ sửa lỗi thuận tiện này để gỡ cài đặt Office trọn vẹn. Sau khi quy trình gỡ cài đặt đã hoàn tất, hãy thử cài đặt lại Office . Gỡ cài đặt Office bằng công cụ sửa lỗi dễ dàng
Nếu bạn Office cài đặt, hãy kiểm tra xem máy tính của bạn có đáp ứng được các yêu cầu hệ thống để cài đặt Office. Ví dụ: bạn không thể cài đặt Office trên máy tính chạy Windows XP hoặc Windows Vista. Nếu bạn vẫn không hề cài đặt Office theo những bước trong mục Tải xuống và cài đặt hoặc cài đặt lại Office, hãy thử sử dụng trình cài đặt ngoại tuyến . Trình cài đặt ngoại tuyến Office hoàn toàn có thể giúp tránh khỏi những sự cố tiềm ẩn về proxy, tường lửa, chống vi-rút hoặc liên kết Internet có năng lực xảy ra trong quy trình cài đặt Office . Để biết những bước cài đặt phiên bản ngoại tuyến của Office, hãy xem mục Sử dụng trình cài đặt Office ngoại tuyến, rồi chọn tab tương thích với phiên bản Office của bạn . Bạn không thể cài đặt AccessNếu bạn không hề tìm thấy Access trên máy tính của mình mặc dầu ứng dụng này đã được tích hợp với ĐK Office 365, hãy thử những cách sau theo thứ tự liệt kê . Lưu ý:Bạn chỉ có thể cài đặt Access trên máy tính chạy Windows 7 trở lên. Bạn không thể cài đặt Access trên máy Mac. Cập nhật Office
Cài đặt lại Office Làm theo các bước trong mục Cài đặt Office trên PC hoặc máy Mac. Nếu bạn cần cài đặt phiên bản 64 bit, hãy chọn tab Hướng dẫn từng bước dành cho PC, rồi bung rộng mục “Cài đặt hoặc cài đặt lại sản phẩm Office dành cho doanh nghiệp“. Nếu bạn gặp sự cố khi cài đặt Office, bạn hoàn toàn có thể cần gỡ cài đặt trước, rồi cài đặt lại ứng dụng. Xem những mục ở trên, Đối với những sự cố khi cài đặt Office Bạn không thấy tùy chọn cài đặt Office, hãy kiểm tra xem bạn đã có giấy phép hay chưa
Không phải toàn bộ những gói ĐK Office 365 đều đi kèm với những ứng dụng Office được cài đặt vừa đủ. Hãy xem phần cuối cột Office dành cho doanh nghiệp để biết list những gói không gồm có ứng dụng khách Office trên máy tính. Nếu tổ chức triển khai của bạn chiếm hữu một trong những gói Microsoft 365 này thì người quản trị Office 365 hoàn toàn có thể chuyển sang một gói hoặc một ĐK Office 365 khác hoặc mua thêm một ĐK Office 365 dành cho doanh nghiệp khác cho những người dùng trong tổ chức triển khai cần có phiên bản Office rất đầy đủ . Nếu bạn là người quản trị và bạn không chắc mình có gói nào, hãy làm theo những bước trong Tôi có ĐK Office 365 dành cho doanh nghiệp nào ? Để so sánh những gói, hãy xem mục so sánh những gói doanh nghiệp nhỏ hoặcso sánh những gói doanh nghiệp . Bạn là học viên hoặc giáo viên và bạn không thấy tùy chọn cài đặt OfficeNếu bạn là học viên hoặc giáo viên và bạn không thấy tùy chọn cài đặt Office thì bạn hoàn toàn có thể có đủ điều kiện kèm theo nhận Office 365 Education, gồm Word, Excel, PowerPoint và OneNote. Tất cả những gì bạn cần để khởi đầu là một địa chỉ email trường học hợp lệ. Để biết thêm thông tin, hãy xem Tải Office 365 không tính tiền . Hãy nhớ kiểm tra Yêu cầu mạng lưới hệ thống cho máy Office. Ví dụ : bạn không hề cài đặt Office trên những máy tính chạy Windows Vista hay Windows XP hoặc trên những thiết bị không chạy hệ quản lý Windows hay máy Mac được tương hỗ. Tuy nhiên, hoàn toàn có thể bạn vẫn dùng được Office Online trong trình duyệt trên máy tính của mình . Các máy tính chạy Windows Vista hoặc Windows XP không đáp ứng được yêu cầu hệ thống để cài đặt OfficeBạn không hề cài đặt Office năm nay hoặc Office 2013 trên máy tính chạy Windows Vista hoặc Windows XP vì những hệ quản lý và điều hành này không phân phối nhu yếu mạng lưới hệ thống so với Office. Việc cố gắng nỗ lực cài đặt Office trên máy tính chạy hệ quản lý không được tương hỗ sẽ gây ra lỗi. ( Nếu bạn muốn khám phá thêm về phiên bản mới nhất của Windows, hãy xem mục Đặc tả về Windows 10 để biết cụ thể. ) Nếu máy tính của bạn không hề cài đặt phiên bản trên máy tính rất đầy đủ của Office vì máy tính không phân phối được những nhu yếu mạng lưới hệ thống thì bạn hoàn toàn có thể thử sử dụng Office Online trong trình duyệt máy tính của mình. Hãy xem mục trình duyệt được tương hỗ trên trang nhu yếu mạng lưới hệ thống . Quá trình cài đặt Office bị treo hoặc kẹt khi đạt 90%Nếu mất quá nhiều thời hạn để cài đặt Office thì hoàn toàn có thể bạn đang có liên kết chậm hoặc hoàn toàn có thể đang diễn ra một quy trình cài đặt hay update trong nền. Hãy xem mục Mất nhiều thời hạn để cài đặt Office hoặc Office treo khi đạt 90 % để tìm những giải pháp khả thi . Các vấn đề đã biết với Office và Windows 10Xem mục Các sự cố đã biết về Office và Windows 10 . Nút Cài đặt không thực hiện cài đặt OfficeNếu nút Cài đặt bị mờ đi thì hoàn toàn có thể thuê bao Office 365 đã hết hạn. Hãy chọn thuê bao của bạn từ list trong Gia hạn Office 365 cho doanh nghiệp để xem những bước gia hạn . Để biết những giải pháp khác, hãy xem mục Nút Cài đặt không cài đặt Office . Bạn gặp lỗi KERNEL32.dll khi tìm cách cài đặt Office và các sự cố yêu cầu hệ thống khácKiểm tra xem máy tính của bạn có cung ứng được những nhu yếu mạng lưới hệ thống tối thiểu để cài đặt Office không. Hãy xem Yêu cầu mạng lưới hệ thống Office để biết list nhu yếu bổ trợ . Nếu bạn đang nỗ lực cài đặt Office trên một máy tính chạy Windows XP hoặc Windows Vista thì bạn hoàn toàn có thể gặp lỗi báo không xác định được thư viện động KERNEL 32.dll. Lỗi này xảy ra do những phiên bản Office mới hơn không tương hỗ những phiên bản Office này. Để biết thêm thông tin, hãy xem mục Tại sao tôi không hề cài đặt Office 2013 hoặc Office 2016 trên Windows XP hoặc Windows Vista ? Nếu bạn không chắc như đinh mình có hệ quản lý và điều hành nào, hãy xem mục Tôi đang chạy hệ quản lý và điều hành Windows nào ? hoặc mục Tìm phiên bản OS X và số bản dựng trên máy Mac của bạn . Nếu máy tính của bạn không hề cài đặt phiên bản trên máy tính không thiếu của Office vì máy tính của bạn không phân phối những nhu yếu mạng lưới hệ thống, bạn hoàn toàn có thể thử sử dụng Office Online trong trình duyệt trên máy tính của mình . Tôi nhận được lỗi “Hãy dừng lại, bạn nên chờ để cài đặt Office 2016”Nếu bạn liên kết với hộp thư Exchange 2007 ( ứng dụng Kết thúc Vòng đời vào 11/04/2017 ) thì bạn hoàn toàn có thể muốn duy trì Office 2013 cho đến khi bạn tăng cấp lên từ Exchange 2007. Xem nội dung sau :
Thông báo lỗi khi cài đặt OfficeBạn hoàn toàn có thể gặp lỗi có chứa số và hoàn toàn có thể là một số ít từ diễn đạt. Mặc dù những thông điệp khó hiểu, thường sẽ có những giải pháp. Hãy thử những link sau nếu bạn gặp phải những lỗi này . Không phải mọi lỗi đều được liệt kê tại đây. Nếu có liên kết Tìm hiểu Thêm ở thông báo lỗi, hãy chọn liên kết đó. Nếu không có liên kết nào, hãy cho chúng tôi biết về lỗi bạn gặp phải và bạn đang ở đâu trong quy trình cài đặt khi bạn nhận được thông báo đó. Để lại nhận xét ở cuối trang này để cho chúng tôi biết thêm về sự cố của bạn.
Nâng cấp lên Office 2016Nếu bạn đang sử dụng ĐK Microsoft 365 thì bạn sẽ thấy thông tin tăng cấp trong thanh menu từ những ứng dụng Office của mình hoặc bạn hoàn toàn có thể update phiên bản của mình theo cách thủ công bằng tay qua việc đăng nhập vào Microsoft 365. Hãy xem mục Nâng cấp lên Office 2016 bằng cách sử dụng Office 365 dành cho doanh nghiệp . Bạn đang gặp khó khăn khi đăng nhậpMẹo:Bạn có thể tải xuống và chạy Microsoft Công cụ Trợ giúp Phục hồi và Hỗ trợ thực hiện các hành động tự động kiểm tra và phục hồi giúp xác định và khắc phục các sự cố đăng nhập. Microsoft có nhiều loại dịch vụ Office 365 và mỗi dịch vụ lại có trang đăng nhập riêng của mình. Vị trí bạn đăng nhập phụ thuộc vào vào loại dịch vụ bạn đang sử dụng . Đăng nhập bằng thông tin tài khoản cơ quan hoặc trường học của bạn tại https://www.office.com/signin. Đây là thông tin tài khoản mà bạn đã tạo hoặc có ai đó trong tổ chức triển khai của bạn đã thay mặt đại diện bạn tạo ra . Nếu bạn sử dụng Office 365 vận hành bởi 21Vianet ở Trung Quốc, hãy đăng nhập bằng tên người dùng và mật khẩu cơ quan hoặc trường học của bạn tại:
Nếu bạn sử dụng Office 365 Đức, hãy đăng nhập bằng tên người dùng và mật khẩu cơ quan hoặc trường học của bạn tại:
Để biết thêm thông tin về những thông tin tài khoản, hãy xem mục Nơi đăng nhập vào Office 365 hoặc ID người dùng của tôi là gì và vì sao tôi cần ID đó cho Office 365 dành cho doanh nghiệp ? Bạn quên mật khẩuNếu bạn đã quên mật khẩu thông tin tài khoản cơ quan hoặc trường học mà bạn sử dụng với Office 365, bạn hoàn toàn có thể đặt lại mật khẩu tại https://passwordreset.microsoftonline.com/ hoặc liên hệ với người quản trị tổ chức triển khai của bạn . Sự cố về kích hoạt hoặc sản phẩm chưa được cấp phépNếu bạn có gói Office 365, để gói này luôn hoạt động giải trí, bạn phải đăng nhập tối thiểu 30 ngày một lần. Nếu ĐK của bạn chưa hết hạn thì Office sẽ kích hoạt lại ĐK đó vào lần đăng nhập tiếp theo của bạn . Khắc phục sự cố các lỗi về kích hoạtLà một người Office 365 cho doanh nghiệp, bạn hoàn toàn có thể tải xuống Microsoft Công cụ Trợ giúp Phục hồi và Hỗ trợ giúp bạn khắc phục sự cố kích hoạt .
Nếu công cụ đó không xử lý được sự cố của bạn hoặc gần đây, bạn đã quy đổi gói và giờ đây nhận được lỗi loại sản phẩm chưa được cấp phép hoặc không hề sử dụng những ứng dụng Office của mình, hãy xem mục Các lỗi kích hoạt và Sản phẩm Chưa được cấp phép trong Office . Nếu lỗi kích hoạt khởi đầu sau khi bạn tăng cấp lên Windows 10, hãy xem mục Mã lỗi Office 0x8004 FC12 khi kích hoạt Office . Hủy kích hoạt bản cài đặtBạn hoàn toàn có thể kích hoạt Office trên tối đa năm máy tính. Nếu bạn đã sử dụng hết năm bản cài đặt của mình và muốn cài đặt Office trên một máy tính khác thì bạn phải hủy kích hoạt một bản cài đặt. Việc hủy kích hoạt không vô hiệu Office khỏi máy tính nhưng bạn không hề sử dụng Office trên máy tính đó cho tới khi bạn kích hoạt lại . Nếu bạn là người dùng Office 365, hãy triển khai như sau để hủy kích hoạt bản cài đặt .
Để biết thêm thông tin, xem mục Hủy kích hoạt Office 365 nếu bạn gặp lỗi ” đã đạt số lượng giới hạn ” . Vị trí cài đặt Office for Mac?Nếu bạn đang tìm kiếm các bước mô tả cách cài đặt Office trên máy Mac, hãy xem mục Cài đặt Office trên PC hoặc máy Mac. Office sẽ nhận diện loại hệ điều hành bạn đang sử dụng nhằm đảm bảo rằng bạn đang sử dụng máy Mac khi bấm vào Cài đặt để bắt đầu quy trình cài đặt. Các sự cố về tải xuống và cài đặt trên máy MacĐối với những sự cố về tải xuống và cài đặt trên máy Mac, hãy xem mục Những điều nên thử nếu bạn không hề cài đặt Office năm nay for Mac . Tôi không thể tìm thấy các ứng dụng trên máy Mac của mìnhKhi bạn cài đặt Office cho Mac, những hình tượng ứng dụng không được tự động hóa thêm vào thanh dock. Để thêm vào thanh dock, hãy kéo hình tượng ứng dụng từ thư mục Launchpad hoặc Ứng dụng. Xem mục Thêm hình tượng ứng dụng Office for Mac vào thanh dockhttps : / / support.office.com/article/95db1c14-45e7-450e-86ad-1134f7e80851?wt.mc_id=O365_Comm_TS_Link. Gỡ cài đặt Office for MacXem Gỡ cài đặt Office cho Mac để xem hướng dẫn cách gỡ cài đặt những ứng dụng Office . Kích hoạt Office 2016 trên máy MacĐể kích hoạt Office trên máy Mac, hãy xem Kích hoạt Office cho Mac Các sự cố về kích hoạt máy MacĐể khắc phục sự cố kích hoạt máy Mac, hãy xem phần ” Kích hoạt ” trong mục Bạn nên làm gì nếu không hề cài đặt hoặc kích hoạt Office năm nay for Mac . Cài đặt các ứng dụng Office và thiết lập email trên thiết bị di động (điện thoại hoặc máy tính bảng chạy iOS, Android hoặc Windows)Các ứng dụng Office dành cho những thiết bị di động chạy Android, iOS ( iPhone hoặc iPad ) hoặc Windows đều có sẵn để tải xuống từ shop ứng dụng dành cho thiết bị của bạn. Để biết cụ thể về cách tải xuống và thiết lập những ứng dụng Office, hãy chọn thiết bị của bạn từ bên dưới :
Bạn không thể thiết lập email trên thiết bị di độngĐể được trợ giúp khắc phục sự cố về thiết lập email trên điện thoại cảm ứng hoặc máy tính bảng, hãy xem mục Khắc phục sự cố về thiết lập email trên thiết bị di động . Bạn không thể chỉnh sửa tài liệu bằng các ứng dụng Office trên thiết bị di độngTrong hầu hết những trường hợp, bạn hoàn toàn có thể triển khai chỉnh sửa cơ bản trên hầu hết những thiết bị này, tuy nhiên, nếu bạn có ĐK Office 365 đủ điều kiện kèm theo thì bạn hoàn toàn có thể truy nhập vào những tính năng bổ trợ của ứng dụng. Nếu bạn phát hiện ra mình không hề thực thi chỉnh sửa cho một số ít tài liệu nhất định, hãy xem mục Những việc bạn hoàn toàn có thể làm trong những ứng dụng Office trên thiết bị di động chạy Android, iOS hoặc Windows với ĐK Office 365 . Bạn không thể tìm thấy các ứng dụng Office sau khi cài đặt OfficeXem mục Không thể tìm thấy những ứng dụng Office trong Windows 10, Windows 8 hoặc Windows 7 ? Bạn vừa mới chuyển sang các gói Office 365 và hiện nhận được thông báo rằng bạn không thể sử dụng OfficeKhi bạn cài đặt Office, Office sẽ tự động được liên kết tới gói Office 365 của bạn. Điều này nghĩa là nếu bạn hoặc người dùng trong tổ chức của bạn thấy lỗi Thông báo Tài khoản hoặc Sản phẩm chưa được cấp phép trong Office thì họ cần cài đặt phiên bản Office đi kèm với gói đăng ký Office 365 mới, rồi gỡ cài đặt phiên bản đi kèm với gói trước. Sử dụng công cụ sửa lỗi dễ dàng này để gỡ cài đặt Office, rồi làm theo các bước để cài đặt lại Office.
Thông báo “đã ngừng hoạt động” của Office xuất hiện khi bạn khởi động một ứng dụngBạn hoàn toàn có thể thấy lỗi ” < ứng dụng > đã ngừng hoạt động giải trí ” khi tìm cách khởi động những ứng dụng Office sau : Excel, Word, Outlook, PowerPoint, Publisher hoặc Visio. Các phiên bản phần hỗ trợ cũ hơn hoàn toàn có thể gây ra loại sự cố này . Để xử lý, thứ nhất, hãy bảo vệ bạn đã cài đặt bản update Office mới nhất . Nếu ứng dụng vẫn không hoạt động giải trí, hãy thử những tùy chọn trong mục Tại sao tôi lại nhận được thông tin ” đã ngừng hoạt động giải trí ” khi tôi khởi động ứng dụng Office của mình ? Bạn không biết mình đang có sản phẩm hay giấy phép Office 365 nào
Trợ giúp khắc phục sự cố cho Outlook, Skype dành cho Business, OneDrive dành cho Business hoặc SharePointBài viết này dành cho những sự cố về cài đặt Office. Hãy xem những bài viết này nếu bạn đang tìm kiếm trợ giúp khắc phục sự cố cho những dịch vụ Office 365 này : |