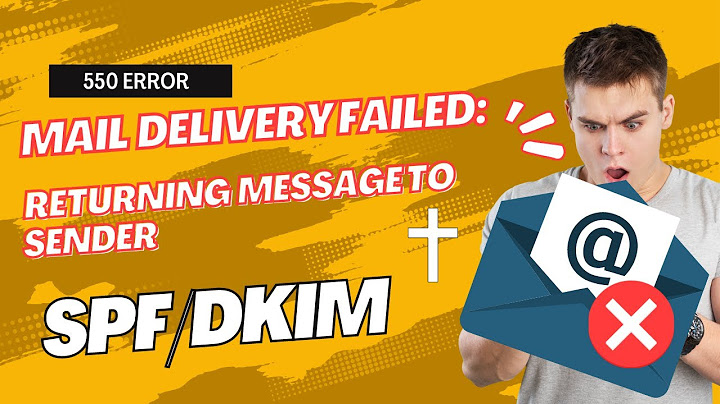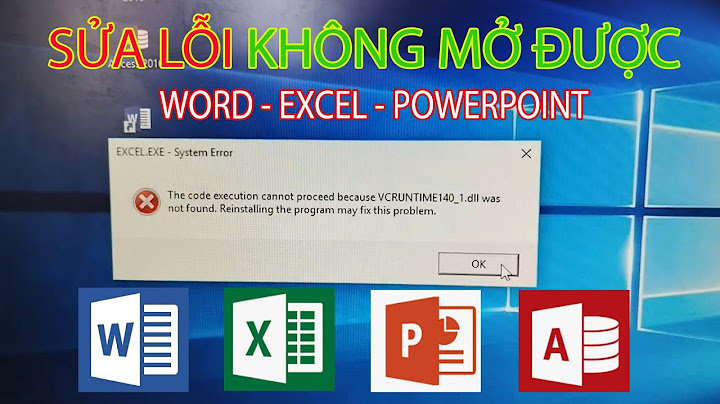Are you facing Windows update error 8007000E? If this error appears, you will fail to search, download or install the Windows update, which is really annoying. Don’t be worried. MiniTool Solution offers you 5 solutions to the problem. You are free to try them one by one. Show On This Page : While trying to update Windows, you might receive the error 8007000E. Error 8007000E often comes with a message that “Windows could not search for new updates”, “Windows Update failed to install some updates for your computer”, or “Windows Update encountered an unknown error”. Keep reading to get the ways to fix the problem. Solution 1: Disable Third-party Security ProgramsSometimes, third-party antivirus and anti-malware applications may clash with Windows update and lead to error 8007000E. In this case, you need to disable or even uninstall all third-party security programs installed on your computer. Then check whether you get rid of this problem. If not, try the next solution. Solution 2: Rename the SoftwareDistribution FolderWhen you are facing Windows update error 8007000E, there may be any corrupted or damaged files/folders in SoftwareDisrtibution folder. You can rename the folder with Command Prompt to fix the issue. Step 1: Press Win + R to pen Run window. Then type cmd and press Shift + Ctrl + Enter to run Command Prompt as administrator. Step 2: Input the following command and press Enter to rename the SoftwareDisrtibution folder to SoftwareDistribution.old: ren %systemroot%SoftwareDistribution softwaredistribution.old.  Step 3: Once the command has been executed, type Exit and hit Enter to close Command Prompt. Then restart your computer and try updating Windows again to see if the error 8007000E has been removed. Solution 3: Rename Spupdsvc.exe to Spupdsvc.oldSimilar to Solution 2, some users have fixed Windows update error 8007000E by renaming Spupdsvc.exe. You can also have a try. In Run dialog, input the following command and press Enter: cmd /c ren %systemroot%System32Spupdsvc.exe Spupdsvc.old. Then restart your PC and check for Windows update. If this solution doesn’t work, keep trying the next one. Solution 4: Remove Junk Files from Your ComputerTo solve 8007000E, you can also remove junk files with Disk Cleanup, a built-in tool that deletes temporary and unimportant files. Step 1: Run Command Prompt with administrative privileges. Step 2: Input cleanmgr into the prompt and press Enter. Step 3: In Disk Cleanup: Drive Selection, select C drive and click OK.  Tip: After you run the command, Disk Cleanup will calculate how much space you will be able to free on the disk. It may take a few minutes to complete. Please be patient. Step 4: In Disk Cleanup for C:, check all the items and then click OK to delete the junk files and free up the disk space.  Solution 5: Run SFC ScanSCF refers to System File Checker, which is a utility designed to analyze Windows operating system for corrupted or damaged system files and then repair or replace them. If error 8007000E happens due to corrupted system files, running SFC scan will be a nice solution. You just need to run Command Prompt as administrator. Then type sfc /scannow and hit Enter to run the command.  The process may take you much time so you have to wait patiently. Once it’s 100% completed, you can restart your computer and see if the error has been removed. About The AuthorPosition: Columnist Sherry has been a staff editor of MiniTool for a year. She has received rigorous training about computer and digital data in company. Her articles focus on solutions to various problems that many Windows users might encounter and she is excellent at disk partitioning. She has a wide range of hobbies, including listening to music, playing video games, roller skating, reading, and so on. By the way, she is patient and serious. If you receive the Windows Update error code 8007000E while searching for updates, then probably the Windows update store folder is corrupted and you have to re-created it. Problem Description: Error Code 8007000e is received whenever Windows tries to search for Updates via Windows Update.  In this article you can find detailed instructions on how to resolve “Code 0x8007000E” error in Windows update. How to fix error 8007000E in Windows Update. *Nội dung * Note: The instructions below applies to Windows 7 OS. If you encountered the error 0x8007000E in Windows 10 OS then follow the instructions in this tutorial: FIX: Error 0x8007000e in Windows 10 Update. Method 1. Install the KB3102810 Update.Step 1. Install Internet Explorer 111. Download and Install IE11 from: https://www.microsoft.com/en-us/download/internet-explorer-11-for-windows-7-details.aspx 2. Restart your computer. Step 2. Install KB3102810 update.1. Download the KB3102810 update but DO NOT install it yet. 2. Restart your computer. 3. Install the KB3102810. 4. Restart your computer after installation. Step 3. “Rebuild” the SoftwareDistribution folder.The SoftwareDistribution folder (C:WindowsSoftwareDistribution), is the location where Windows store the Windows Updates. Some times this folder is corrupted and you have to re-create it, in order to download and install updates from scratch. To rebuild (re-create) the “SoftwareDistribution” folder follow the steps below: Step 3A: Stop Windows Update Service. 1. Open Windows Services control panel: To do that:
 2. In Services control panel locate the Windows Update service. 3. Right-click on Windows Update service and select “Stop”.  Step 3B: Delete the SoftwareDistribution folder. 1. Open Windows Explorer and navigate to: C:Windows folder. 2. Find and Delete the “SoftwareDistribution” folder (or rename it. e.g. to “SoftwareDistributionOLD”) .  Step 3C: Start Windows Update Service. 1. Now go back to Windows Services control panel: 2. Right-click on Windows Update service and select “Start”.  3. Try to check for Updates again. Method 2. Repair Windows System Files.Open an elevated command prompt and execute the ‘sfc /scannow’ command to repair system files. To do that: 1. Go to Start > All Programs > Accessories. 2. Right-click at Command Prompt and click Run As Administrator.  {Ask Yes at ‘User Account Control’ (UAC) warning message}. 3. In command prompt window type: sfc /scannow & press Enter.  4. Now wait until the System File Checker repairs the Windows System Files. 5. When this done, restart your computer. 6. Try to search and install updates. Method 3. Run the System Update Readiness tool.1. Download and run the System Update Readiness tool according to your Windows version. 2. When the installation is completed, restart your computer and try to search updates. That’s all folks! Did it work for you? Please leave a comment in the comment section below or even better: like and share this blog post in the social networks to help spread the word about this solution. If this article was useful for you, please consider supporting us by making a donation. Even $1 can a make a huge difference for us. |