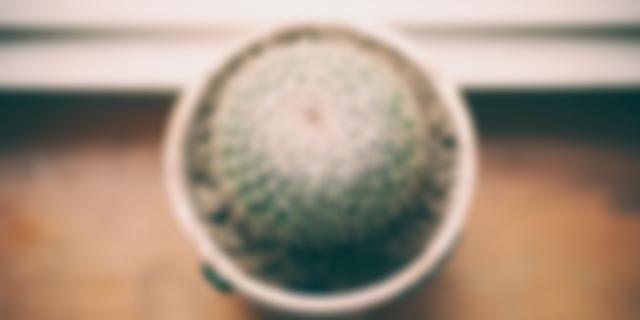Để người dùng biết họ phải làm gì hoặc có thể làm được gì trên website của bạn, bước đầu tiên bạn sẽ cần: Tạo menu trong WordPress. Show Một website hoạt động hiệu quả thường phải có bố cục rõ ràng, điều hướng chính xác và đặc biệt là phải giúp người dùng sử dụng dễ dàng. Và Menu trong WordPress có thể giúp bạn làm được điều đó. *Menu trong WordPress là gì? Menu là một thanh trình đơn chứa các đường dẫn liên kết đến nội dung mà bạn muốn thể hiện với người dùng. Hiểu đơn giản, thanh menu cũng giống như một bản đồ hướng dẫn, giúp đưa người dùng truy cập trực tiếp đến những vị trí họ muốn tìm hiểu, đồng thời giữ chân khách hàng trên website của bạn lâu hơn. Ví dụ: Khi vào trang chủ của Tadu, bạn có thể thấy thanh menu với các mục như: Tên miền, Cloud Hosting, Email Server, VPS, Chứng chỉ SSL, TaduphoneĐây đều là những dịch vụ Tadu cung cấp và bạn có thể chọn ngay dịch vụ mình cần trên thanh menu, tiến đến trang cung cấp thông tin chi tiết về các gói dịch vụ phù hợp mà không phải mất công tìm kiếm. Bạn sẽ là người hiểu rõ nhất quy trình sử dụng dịch vụ và website của mình, như thế nào là tiện lợi và hợp lý nhất. Hãy thử suy nghĩ về trải nghiệm của khách hàng khi họ truy cập vào website của bạn và bắt đầu tạo menu trong WordPress ngay thôi. Mời bạn tham khảo video chi tiết cách tạo menu trong WordPress bên dưới nhé: Hướng dẫn tạo menu trong WordPressSau khi áp dụng 4 bước bạn tạo website bằng WordPress cực dễ mà Tadu đã hướng dẫn, bạn đã có một trang web mới cho riêng mình. Hãy truy cập Dashboard WordPress của website đó qua đường link: tenmiencuaban/wp-admin.php Tạo nội dung cho websiteĐể kiểm tra giao diện và tạo menu trong WordPress hiệu quả nhất, trước tiên bạn nên chuẩn bị một số một dung cho website của mình. Ví dụ: Định hướng sẵn các trang sẽ có như Về chúng tôi (giới thiệu bạn/công ty), Sản phẩm, Hướng dẫn, Liên hệ, và một số bài viết cơ bản để dễ dàng kiểm tra phần hiển thị trên trang web. 1. Thêm Trang mới trong WordPressPage là các trang con thể hiện từng phần nội dung cụ thể mà thanh menu sẽ điều hướng người dùng truy cập đến các trang đó. Để tạo Page trong WordPress: Trong Dashboard > Chọn Pages> Chọn Add New để thêm trang mới Nhập Title Tiêu đề trang: đây là phần tên sẽ hiển thị trên thanh Menu. Nhập Nội dung trang: đây là phần giới thiệu về trang đó. Thêm Featured Image hình đại diện cho trang: hình ảnh này sẽ làm nền cho phần Title hiển thị ở đầu trang. Chọn Preview để xem trước trang mới và tiến hành chỉnh sửa lại nếu cần thiết Cuối cùng, chọn Publish để đăng trang mới lên website. 2. Thêm Thư mục trong WordPressCategory dùng để phân loại và phân hạng các nội dung có trên trang web của bạn. Ví dụ trong thư mục chính Hosting sẽ có các thư mục con như: Cloud Hosting, VPS Hosting, Để tạo hệ thống Category trong WordPress: Trong Dashboard > Chọn Posts > Chọn Categories để tùy chỉnh thư mục. Nhập Name Tên thư mục Nhập Slug: đây là phần sẽ hiển thị trong địa chỉ URL của category này. Thêm Parent Category: Nếu bạn đang tạo thư mục chính, như trong ví dụ ở trên là Hosting thì phần này chọn None. Còn trong trường hợp bạn tạo các thư mục con, như VPS Hosting thì trong phần này sẽ chọn Parent cate là Thư mục chính Hosting. Thêm Description Mô tả thư mục (không bắt buộc) Cuối cùng, chọn Add New Category để hoàn tất tạo mới thư mục. 3. Thêm bài viết trong WordPressTrong Dashboard > Chọn Posts > Chọn Add new để thêm bài viết mới. Nhập Title Tiêu đề bài viết: đây là phần tên sẽ hiển thị ở đầu bài viết và trên trang kết quả tìm kiếm SERP của Google. Nhập Nội dung bài viết Chỉnh sửa URL: điều chỉnh đường dẫn cho giống tiêu đề hoặc từ khóa chính của bài viết. Nhập Tags: Các từ khóa liên quan trong bài. Chọn Category: chọn thư mục để phân loại bài viết. Thêm Featured Image hình đại diện cho bài viết: hình ảnh này sẽ hiển thị ở đầu bài viết và làm hình đại diện thu nhỏ ở các trang hiển thị danh sách bài viết. Chọn Preview để xem trước bài viết và tiến hành chỉnh sửa lại nếu cần thiết Cuối cùng, chọn Publish để đăng bài viết lên website. Quy trình thêm nội dung cho website trong WordPress rất đơn giản. Bạn có thể áp dụng lại các bước này để chỉnh sửa, tạo mới và cập nhật nội dung liên tục cho trang web của mình. Tạo menu trong WordPress cho website mớiSau khi đã truy cập Dashboard > Chọn mục Appearance > Chọn Menus. Trang tùy chỉnh Menus sẽ có 2 phần chính: Edit Menu (chỉnh sửa) và Manage Location (vị trí). 1. Tạo menu mớiỞ tab Edit Menu > Chọn Create a new menu Nhập Menu Name Tên trình đơn: Tên này chỉ dùng để xác định loại menu (trong trường hợp trên website có nhiều menu khác nhau) và sẽ không hiển thị trên trang chủ. Chọn Create Menu Tạo trình đơn để hoàn tất tạo Menu trong WordPress. 2. Thêm thành phần vào Menu trong WordPressCũng trong tab Edit Menu, ở bên tay trái sẽ có bảng danh sách các thành phần (item) có thể thêm vào menu. * Pages: Các trang con đã tạo trên website * Posts: Bài viết trên website * Custom Links: Đường dẫn tới một trang cụ thể * Categories: Các thư mục đã tạo trên website Nếu chưa có đủ loại item như trên: Nhấp Screen option ở góc phải màn hình và tick vào các item cần thiết để hiển thị ở mục menu. Ở mỗi thành phần đều có 3 chế độ: Most Recent (được chọn gần đây), All (hiển thị tất cả) và Search (giúp bạn tìm kiếm nhanh hơn). Để thêm item vào menu: Chọn Tab thành phần (Pages/Posts/Categories) Tick vào ô vuông để chọn từng nội dung muốn thêm vào menu hoặc Select All để chọn tất cả. Chọn Add to Menu * Đối với Custom Links: thông thường, các trang phụ sẽ thêm Custom Link để chuyển hướng về website chính. Chọn Tab Custom Links Nhập URL: đường link của trang web bạn muốn điều hướng tới Nhập Link Text: phần chữ hiển thị thay cho đường link trên website của bạn. Trong ví dụ dưới đây, trang TADUtest sẽ thêm Home vào menu để dẫn về trang chủ Tadu với đường dẫn tadu.vn 3. Tùy chỉnh cấu trúc menuCác item sau khi được thêm vào menu trong WordPress sẽ được sắp xếp ngẫu nhiên theo thứ tự bạn add. Thứ tự hiển thị ở trang tùy chỉnh Menu sẽ tương ứng với từ trên xuống dưới hoặc từ trái qua phải trên website (tùy vào định dạng Menu của mỗi giao diện). Để tùy chỉnh cấu trúc khi tạo menu trong WordPress: Nhấn giữ và kéo mỗi item di chuyển đến vị trí mình muốn. 4. Tạo menu xổ xuống trong WordPressPhần lớn các theme mới hiện nay đều sẽ tự động cài đặt chế độ hiển thị menu xổ xuống khi bạn tạo menu mẹ con trong WordPress. * Menu mẹ con là dạng trong một liên kết menu chính sẽ được lồng thêm các liên kết con để dẫn về các phần khác nhau thuộc menu chính. Cách tạo menu xổ xuống trong WordPress: Di chuyển các item trong menu con đến vị trí bên dưới item thuộc menu mẹ Nhấn giữ và di chuyển các item nằm trong menu con này thụt sang bên phải (kế bên thành phần menu con sẽ hiển thị sub item) Khi đã hoàn tất 2 bước này, nếu bạn rà chuột vào menu mẹ, website sẽ tự động xổ một danh sách các thành phần menu con ngay bên dưới để người dùng click vào. 5. Chọn vị trí hiển thị menuMỗi theme WordPress sẽ có vị trí hiển thị menu khác nhau. Thông thường sẽ có 3 vị trí chính: Đầu trang, Trái/phải và Cuối trang. Để chọn vị trí hiển thị menu: Bạn chỉ cần tick vào ô trống kế bên vị trí mong muốn. Lưu ý: Bạn có thể tạo menu trong WordPress với nhiều loại menu tùy ý, tuy nhiên mỗi vị trí hiển thị sẽ chỉ được chọn 1 loại menu. Bạn có thể di chuyển đến Tab Manage Location để chọn menu có sẵn, điều chỉnh hoặc tạo menu mới cho từng vị trí hiển thị. 6. Lưu menuKhi đã hoàn tất tùy chỉnh cấu trúc và chọn vị trí hiển thị, bạn nên nhấn Save menu để lưu lại tất cả thay đổi. Menu hiển thị ngay trên website của bạn theo phiên bản mới nhất vừa được lưu. 7. Xóa và ẩn menu trong WordPressSau khi tạo menu trong WordPress, nếu bạn không ưng ý hoặc muốn đổi menu khác để hiển thị trên website, bạn có thể ẩn menu trong WordPress bằng cách bỏ tick ở phần vị trí hiển thị menu. Trong trường hợp muốn xóa bỏ hoàn toàn một menu: bạn chọn edit menu > Chọn Delete ở cuối trang tùy chỉnh. Hướng dẫn tạo menu trong WordPress với Live Preview*Live Preview là chế độ giao diện trực quan, giúp bạn tạo menu trong WordPress và nhìn menu được hiển thị trực tiếp trên giao diện website. Sau khi tạo nội dung như hướng dẫn phía bên, bạn có thể tiến hành tạo menu với chế độ Live Preview bằng các thao tác sau đây. 1. Bật chế độ Live Preview để tạo menu trong WordPressCách 1: Truy cập Website > Chọn Customize > Chọn Menus Cách 2: Truy cập Dashboard > Chọn mục Appearance > Chọn Menus > Chọn Manage with Live Preview 2. Tạo menu mới trong Live PreviewChọn Creat New Menu Nhập tên menu Tick chọn vị trí hiển thị menu Chọn Next 3. Thêm các thành phần vào menu trong Live PreviewChọn Add Items Chọn nội dung trong từng Tab thành phần Thêm custom link tương tự như các thao tác trong Dashboard Các item được thêm vào sẽ hiển thị trên giao diện website phía bên phải ở đúng vị trí bạn đã chọn. 4. Tùy chỉnh cấu trúc menu trong Live Preview
*Để tạo menu xổ xuống trong WordPress ở chế độ Live Preview:
5. Lưu, xóa và cho phép hiển thị menu trong Live Preview
Để nắm rõ các thao tác dễ dàng hơn, bạn có thể xem clip hướng dẫn tạo menu trong WordPress của Tadu nhé! Các plugin tạo menu cho WordPress1. WP Mega MenuWP Mega Menu là một plugin hữu ích để đem đến diện mạo mới cho thanh trình đơn của bạn. Plugin này sẽ hỗ trợ bạn tạo menu trong WordPress với nhiều font chữ, màu sắc không giới hạn, thêm hình nền cho menu, cài các biểu tượng cho social menu, Bên cạnh đó, bạn còn có thể thỏa sức tạo menu xổ xuống trong WordPress với nhiều kiểu khác nhau và thêm cả thanh tìm kiếm vào trình đơn. 2. AP Mega MenuCài đặt AP Mega Menu sẽ giúp bạn tùy ý căn chỉnh vị trí của menu, định hướng menu ngang dọc thoải mái. Bạn có thể tạo menu trong WordPress theo dạng widget mega menu, kết hợp nhiều kiểu menu xổ xuống, hiển thị đẹp mắt hơn với nhiều hiệu ứng, hình ảnh và biểu tượng hỗ trợ. Ngoài ra plugin này còn cung cấp chế độ dịch đa ngôn ngữ cực kỳ tiện lợi nữa đấy! 3. Max Mega MenuĐối với plugin Max Mega Menu, bạn cũng có thể thêm biểu tượng và căn chỉnh menu tùy ý trên website của mình. Plugin này còn hỗ trợ rất nhiều hiệu ứng khác nhau như Slide, Fade, Flyout hay Hover để giúp trình hơn trở nên bắt mắt và thu hút hơn. Với các bước hướng dẫn tạo menu trong WordPress chi tiết của Tadu, chắc chắn bạn đã nắm được cách tạo menu rồi. Nếu vẫn còn bất kỳ thắc mắc nào trong quá trình tạo menu trong WordPress, hãy bình luận để Tadu hỗ trợ bạn sớm nhất có thể. Đừng quên đồng hành cùng Tadu ở các bài viết tiếp theo để dễ dàng xử lý WordPress nhé! |