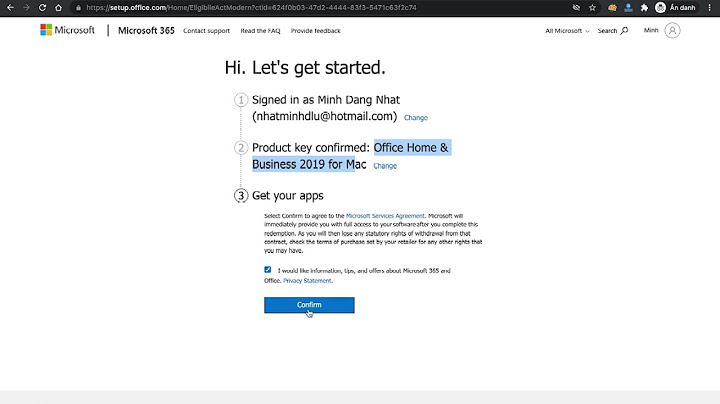Bạn đang muốn "nghịch ngợm" video một chút bằng cách cắt chỗ này rồi ghép vào chỗ kia nhưng chưa biết sử dụng phần mềm nào thích hợp và cách làm như thế nào? Hôm nay, chúng tôi sẽ hỗ trợ bạn trong việc "nghịch ngợm" đó thông qua phần mềm Camtasia Studio. Trước tiên, để cắt 1 video thì bạn hãy làm như sau Show Videp hướng dẫn cắt ghép video trên CamtasiaBước 1: Tại giao diện chính của Camtasia, hãy nhấn vào Import media  Bước 2: Sau khi mở được Video ra, bạn nhấn phải chuột vào Video đó, chọn Add to Timeline at Playhead hoặc kéo thả Video đó xuống Timeline.  Bước 3: Tại phần Timeline, bạn xác định đoạn Video cần cắt bằng cách dùng chuột kéo thanh trượt (điểm bắt đầu màu xanh, điểm kết thúc màu đỏ), rồi chọn biểu tượng hình cái kéo để cắt đoạn Video đó.  Sau khi đã cắt được video, bạn muốn nối video đó thì hãy làm tiếp như sau Bước 1: Bạn mở thêm một video khác (cách mở tương tự như trên), sau đó kéo thả đoạn Video muốn nối đó xuống Track 2, rồi kéo video đó lên cùng hàng với video trước sao cho 2 video muốn nối sát với nhau là được):  Bước 2: Sau khi ghép nối Video xong, nhấn vào Produce and share để lưu lại định dạng theo ý muốn: Có thể lưu trên máy tính, ghi ra đĩa DVD, chia sẻ trực tiếp lên YouTube, Google Drive, hoặc trang web Screencast.com được tích hợp sẵn. Sau đó nhấn Next để tiếp tục.  Bước 3: Tại đây, bạn có thể nhập tên file vào ô Production name và nhấn vào biểu tượng thư mục ở phía cuối mục Folder để thay đổi đường dẫn lưu file sau khi cắt ghép. Sau đó nhấn Finish để kết thúc.  Cuối cùng, hãy đợi một lát để chương trình hoàn tất quá trình xuất file. Sau đó bạn có thể mở Video đó lên thưởng thức được rồi đó! Giờ đây, bạn có thể cắt hoặc ghép bất cứ đoạn Video nào mà mình muốn và chỉnh sửa theo ý muốn để "thỏa mãn" đam mê làm video của mình. Bạn muốn cắt bớt những phần dư thừa trong đoạn Video hiện có, hay chỉ lấy một phần nào đó trong đoạn Video để ghép sang một Video khác thôi, nhưng không biết phải làm thế nào để cắt ghép được. Vậy có cách nào vừa đơn giản mà lại đem lại hiệu quả cao không? Yên tâm đã có Camtasia Studio! Phần mềm này không những giúp bạn quay Video màn hình, mà còn có thể cắt ghép hay chỉnh sửa Video thành một Video hoàn hảo. Mời bạn tham khảo bài viết sau đây để biết cách cắt ghép Video bằng Camtasia Studio: \>>> Tải Camtasia Studio tại đâyHướng dẫn cắt Video:Bước 1: Mở Camtasia Studio lên, trên giao diện chính của chương trình nhấn vào Import media để mở Video cần cắt.  Bước 2: Sau khi mở được Video ra bạn nhấn phải chuột vào Video đó, chọn Add to Timeline at Playhead hoặc kéo thả Video đó xuống Timeline.  Bước 3: Tại phần Timeline bạn xác định đoạn Video cần cắt bằng cách dùng chuột kéo thanh trượt (điểm bắt đầu màu xanh, điểm kết thúc màu đỏ), rồi chọn biểu tượng hình cái kéo để cắt đoạn Video đó.  Hướng dẫn nối Video:Bước 1: Bạn mở thêm một Video khác (cách mở tương tự như trên), sau đó kéo thả đoạn Video muốn nối đó xuống Track 2, kéo 2 Video muốn nối sát với nhau là được (như trong hình dưới):  Bước 2: Sau khi ghép nối Video xong, nhấn vào Produce and share để lưu lại định dạng theo ý muốn: Có thể lưu trên máy tính, ghi ra đĩa DVD, chia sẻ trực tiếp lên YouTube, Google Drive, hoặc trang web Screencast.com được tích hợp sẵn. Sau đó nhấn Next để tiếp tục.  Ở đây chúng ta chọn MP4 with Smart Player (up to 480p). Bước 3: Tại đây bạn có thể nhập tên file vào ô Production name và nhấn vào biểu tượng thư mục ở phía cuối mục Folder để thay đổi đường dẫn lưu file sau khi cắt ghép. Sau đó nhấn Finish để kết thúc.  Bước 4: Đợi một lát để chương trình hoàn tất quá trình xuất file. Sau đó bạn có thể mở Video đó lên thưởng thức được rồi đó! Giờ đây bạn có thể cắt hoặc ghép bất cứ đoạn Video nào mà mình muốn và chỉnh sửa theo ý muốn để giúp ích cho quá trình làm việc cũng như học tập của mình. Còn nếu bạn đang muốn tìm kiếm một công cụ chỉnh sửa ảnh đơn giản nhưng hiệu quả thì hãy tham khảo bài hướng dẫn sử dụng Fotor chỉnh sửa ảnh miễn phí, còn muốn tạo Album ảnh cưới để lưu lại những khoảnh khắc trong ngày trọng đại, kỷ niệm đẹp không thể nào quên trong cuộc đời mình thì sử dụng Wedding Album Maker Gold. Ngoài ra, bạn có thể sử dụng một số phần mềm sau: MKVToolnix, EarthSoft MP3 Cutter Joiner, Zealot Video Workshop... để cắt ghép Video hay các file nhạc một cách dễ dàng. |