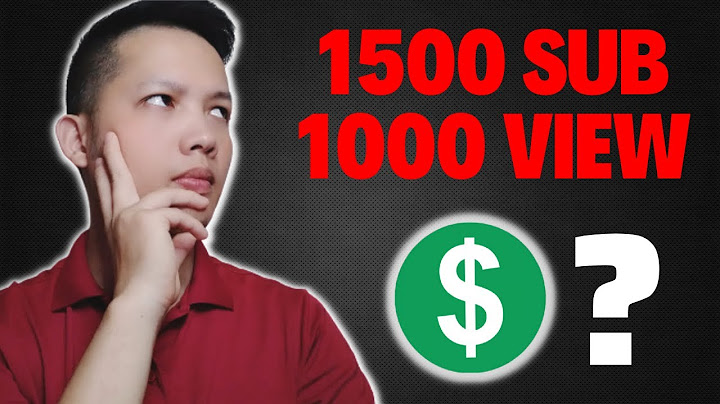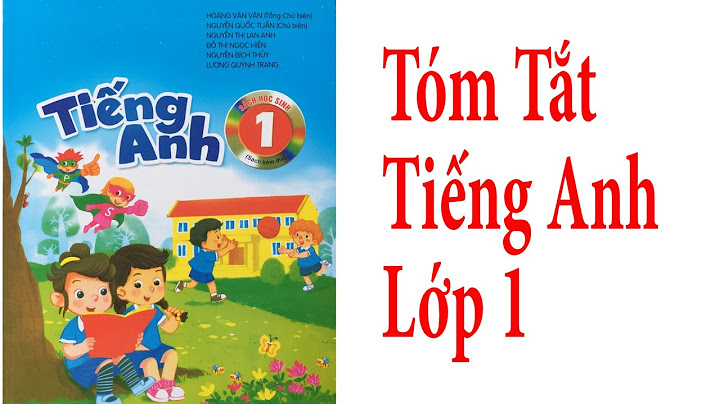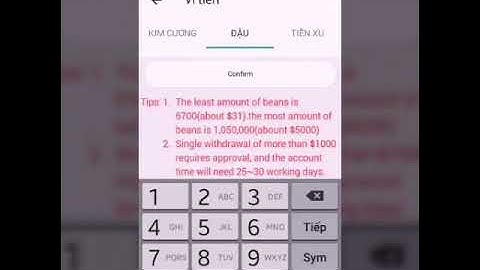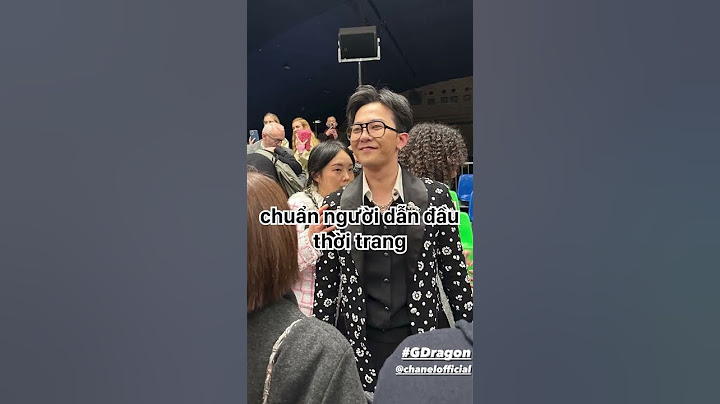Khi nhận được thông báo có dạng như trên thì có nghĩa là lệnh ping đã thực hiện thành công và hệ thống không có lỗi: Địa chỉ IP sau từ “Reply from” cho biết máy nào đang gửi thông điệp trả lời. bytes=32 là kích thước của gói tin ICMP được gửi đi. time=2ms thời gian của quá trình hồi đáp TTL=55 là giá trị “time to live” (thời gian sống) của gói tin ICMP. Hết thời gian này thì gói tin sẽ bị hủy. Show
2. Thông báo: Request timed out Nếu không kết nối được với máy đích thì kết quả ping sẽ hiển thị thông báo là “Request timed out”. Có nghĩa là không có hồi đáp trả về, nguyên nhân gây ra lỗi như sau: -Thiết bị định tuyến Router bị tắt. -Địa chỉ máy đích không có thật hoặc máy đích đang bị tắt, hoặc cấm ping. -Nếu máy đích khác đường mạng với máy nguồn thì nguyên nhân có thể do không có định tuyến ngược trở lại máy nguồn. Lúc này, nếu máy đích đang chạy, có thể kiểm tra đường đi về của gói tin bằng cách xem lại thông số Default Gateway trên máy đích, máy nguồn và router kết nối các đường mạng 3. Thông báo: Destination host unreachable Thông báo cho biết không thể kết nối đến máy đích. Nguyên nhân gây ra lỗi này có thể là do kết nối vật lý của máy tính như cáp mạng bị đứt, không gắn cáp vào card mạng, card mạng bị tắt, Driver card mạng bị hư, chưa bật wifi, …
Dòng 1 : là dòng kết nối giữa modem và máy tính, độ trễ tốt nhất là 1ms 1ms 1ms ! Nếu cao hơn hoặc xuất hiện dấu * hay Request timed out thì kết nối modem và máy có vấn đề ! Dòng 2: nếu vẫn là ip private thì là kết nối giữa modem và modem đánh giá tương tự dòng 1. Nếu là ip public thì là kết nối giữa modem và mạng của ISP (nhà cung cấp mạng), độ trễ tốt nhất nên trong khoảng 10-40 ms ! Cao hơn khoảng này hoặc xuất hiện dấu * hay Request timed out thì kết nối modem và mạng ISP có vấn đề ! Dòng 3 trở đi tới trace complete : là kết nối trong mạng giữa các ISP với nhau , nếu xuất hiện dấu * hay Request timed out thì kết nối trong mạng ISP có vấn đề ! 4. Hướng dẫn cung cấp thông tin ping và tracert cho P.Kĩ Thuật Vinahost: Trong trường hợp khách hàng muốn cung cấp thông tin ping/tracert hoặc P.Kĩ Thuật yêu cầu khách hàng cung cấp để kiểm tra xử lý thì khách hàng có thể chụp hình lại kết quả ping/tracert và gửi cho P.Kĩ Thuật.
Cách đơn giản nhất là nhấn nút PrtScr trên bàn phím  11 cách kiểm tra WiFi mạnh hay yếu từ cơ bản đến nâng cao giúp bạn giải quyết kịp thời các vấn đề về đường truyền mạng hạn chế tình trạng gián đoạn khi làm việc, học tập hay giải trí.  Có nhiều cách kiểm tra WiFi mạnh hay yếu trên các thiết bị khác nhau Nội dung chính: 1. 2 cách kiểm tra WiFi mạnh hay yếu qua cảm quanĐây là phương pháp kiểm tra chất lượng mạng WiFi đơn giản nhất. Sử dụng cảm quan là cách kiểm tra WiFi mạnh hay yếu dựa vào kinh nghiệm sử dụng các mạng WiFi được người dùng WiFi truyền tai nhau. Thông qua những thao tác cơ bản như kiểm tra cột sóng WiFi, bật các tác vụ “ngốn” mạng xem có bị giật lag hay không, người dùng sẽ dễ dàng biết được tình trạng WiFi mình đang sử dụng.  Thông qua việc sử dụng WiFi hàng ngày sẽ cho ta cảm nhận cơ bản về tốc độ WiFi 1.1. Quan sát cột sóng WiFi trên thiết bịNgười dùng có thể sử dụng bất kỳ thiết bị có hiện cột phát sóng WiFi như điện thoại, máy tính bảng, laptop để kiểm tra. Tương tự như sóng điện thoại, các cột sóng WiFi thể hiện mức độ kết nối với mạng WiFi, bởi vậy, ngay cả khi bạn đặt thiết bị cạnh router mà WiFi vẫn chỉ 2 vạch, chứng tỏ WiFi gia đình bạn khá yếu và ngược lại, khi thiết bị cách xa router trên 4m và cột sóng WiFi vẫn đầy là WiFi mạnh.  Các thiết bị di động và máy tính bảng đều hiển thị cột sóng WiFi trên màn hình Lưu ý: Nhiều trường hợp cột sóng ảo, hiện đủ các vạch nhưng thiết bị vẫn không thể kết nối được với mạng. Để khắc phục tình trạng này, bạn nên khởi động lại thiết bị, sau đó kiểm tra lại sóng WiFi và kết nối mạng của mình. Một cách kiểm tra nhanh chóng thông qua cảm quan khác là sử dụng các tính năng yêu cầu băng thông lớn như:
Trong khi chạy những tính năng này, nếu thiết bị của bạn có dấu hiệu giật, lag, chứng tỏ sóng WiFi bạn sử dụng yếu. Nếu trải nghiệm những tính năng này trơn tru, chứng tỏ WiFi nhà bạn có tốc độ khá tốt, không cần điều chỉnh, nâng cấp. 1.2. Sử dụng những tính năng chiếm băng thông lớn Các tác vụ có băng thông lớn là một cách kiểm tra chất lượng đường truyền nhanh chóng 2. 3 cách kiểm tra WiFi mạnh hay yếu trên hệ điều hànhCác cách kiểm tra bằng cảm quan tuy đơn giản, dễ thực hiện nhưng độ chính xác không cao. Bạn có thể sử dụng phương pháp kiểm tra mạng thông qua hệ điều hành máy để biết chính xác chất lượng WiFi bạn đang sử dụng trên các hệ điều hành iOS, Android, Windows… Các phương pháp dưới đây khá phức tạp, yêu cầu người dùng phải nhận biết được các thông số của mạng WiFi. Tuy nhiên, với phương pháp này, bạn chỉ cần thiết bị kết nối được với Router để kiểm tra chất lượng sóng WiFi mà không bắt buộc thiết bị phải kết nối được với Internet. Đặc biệt cần chú ý phân biệt giữa tốc độ mạng với tốc độ bước sóng WiFi (RSSI) để tránh nhầm lẫn giữa việc kết nối mạng mạnh yếu do sóng WiFi và do đường truyền của nhà mạng. Cách xác định chất lượng đường truyền của sóng WiFi dựa vào thông số dBm, càng gần 0, chất lượng sóng WiFi càng tốt. Cụ thể, chất lượng sóng WiFi sẽ có các mức sau:
 Chất lượng sóng WiFi được đo bằng chỉ sổ dBm 2.1. Cách kiểm tra WiFi mạnh hay yếu trên hệ điều hành iOSĐể kiểm tra WiFi mạnh hay yếu, người dùng điện thoại iPhone có thể sử dụng tiện ích miễn phí Airport Utility trên App Store để dễ dàng kiểm tra chất lượng các mạng WiFi xung quanh. Khi sử dụng Airport Utility trên hệ điều hành iOS, điện thoại sẽ hiển thị các chỉ số quan trọng của các WiFi quanh vị trí bạn đang đứng, giúp bạn dễ dàng lựa chọn WiFi có chất lượng tốt nhất để kết nối, cũng như kiểm tra chất lượng WiFi của gia đình, công ty. Thao tác sử dụng Airport Utility khá đơn giản, tuy nhiên phần mềm này không tự động cập nhật số liệu khi bạn di chuyển mà yêu cầu người dùng lựa chọn scan (quét) lại với mỗi vị trí mới. Bên cạnh đó, phần mềm này chỉ có bản Tiếng Anh nên có thể gây phiền phức cho những người không thân thuộc với ngôn ngữ này. Để kiểm tra WiFi mạnh hay yếu trên hệ điều hành iOS thông qua Airport Utility, bạn cần:
 Airport Utility trên App Store
 Các truy cập và Airport Utility trên các thiết bị chạy hệ điều hành iOS
 Cách khởi chạy trình quét chất lượng WiFi trên AirPort Utility Bước 5: Tìm kiếm router WiFi mà bạn đang muốn kiểm tra, kiểm tra các chỉ số để biết xem WiFi này mạnh hay yếu.  Kết quả trả về của Airport Utility cho người dùng biết các thông số về WiFi đang sử dụng 2.2. Cách kiểm tra WiFi mạnh hay yếu trên hệ điều hành AndroidVới những người dùng các dòng điện thoại, máy tính bảng trên hệ điều hành Android, việc trực tiếp kiểm tra mạng WiFi mạnh hay yếu trở lên dễ dàng hơn bao giờ hết. Tuy nhiên, so với việc sử dụng Airport Utility trên iOS, máy sẽ chỉ hiển thị thông tin về sóng WiFi với các chỉ số như “rất nhanh”, “Trung bình”, và “Kém” và không hiển thị các chỉ số RSSI cụ thể. Lưu ý: Nếu muốn biết thông tin cụ thể về chỉ số RSSI, dBm, người dùng có thể cài các app như WiFi Analyzer để kiểm tra. Các bước để kiểm tra sóng WiFi trên hệ điều hành Android bao gồm:
 Giao diện sử dụng để người dùng kiểm tra tốc độ WiFi trên điện thoại và tablet Android
 Hiển thị chất lượng WiFi sẽ cho người dễ dàng lựa chọn những địa chỉ WiFi tốt nhất
2.3. Cách kiểm tra WiFi mạnh hay yếu trên hệ điều hành WindowsĐây là phương pháp được coi là chính xác nhất, phù hợp với những người đã có kiến thức về máy tính cơ bản bởi phương pháp thực hiện khó nhớ, thực hiện qua nhiều bước. Để kiểm tra WiFi mạnh hay yếu trên hệ điều hành Windows có thể thực hiện thông qua 2 cách chính là sử dụng Command Prompt và thông qua PowerShell.  Cách kết nối mạng LAN và WiFi được hiển thị trên hệ điều hành Windows Cách 1: Kiểm tra tốc độ mạng bằng Command Prompt
 Command Prompt là một công cụ giúp người dùng có thể mở ra một số tác vụ trên hệ điều hành Windows
 Sử dụng lệnh Netsh để kiểm tra chất lượng WiFi
 Kết quả trả lại trên cửa sổ CMD cho biết chất lượng đường truyền mạng Cách 2: Kiểm tra bằng PowerShell
 Window PowerShell là một phương thức đơn giản giúp người dùng kiểm tra mạng WiFi Bước 2: Khi cửa sổ mở ra, nhập lệnh (netsh wlan show interfaces) -Match ‘\s+Signal’ -Replace ‘\s+Signal\s+:\s+’, ' ' -> Nhấn Enter.  Sử dụng câu lệnh Netsh wlan để kiểm tra chất lượng Wireless LAN
 Kết quả trả về trên Window PowerShell 3. 3 cách kiểm tra WiFi mạnh hay yếu bằng các trang webCác phương pháp kiểm tra mạng WiFi trên tập trung vào các chỉ số của bước sóng WiFi và xác định xem chất lượng bước sóng phát ra từ Router. Tuy nhiên, để có thể kết nối Internet trơn tru, người sử dụng còn cần biết đến chất lượng Internet của nhà mạng khi truyền qua WiFi. Cách kiểm tra nhanh và đơn giản là sử dụng các website kiểm tra tốc độ như speedtest, speedcheck.  Sử dụng các bên thứ ba sẽ cho biết tốc độ đường truyền của WiFi nhà mạng 3.1. Cách kiểm tra tốc độ WiFi qua web Speedtest.netNổi tiếng nhất trong lĩnh vực kiểm tra chất lượng mạng có thể kể đến trang Web Speed test. Việc kiểm tra tốc độ mạng trở lên dễ dàng hơn bao giờ hết với một cú click chuột. Khi sử dụng Website trên, bạn cần chú ý đến các chỉ số Speed Test cung cấp để biết được chất lượng WiFi gia đình đang sử dụng. Các chỉ số Speed Test cung cấp bao gồm:
Để sử dụng Speedtest, bạn có thể thực hiện qua các bước cơ bản sau
 Giao diện trả kết quả của SpeedTest 3.2. Cách kiểm tra tốc độ mạng qua web Speedcheck.orgMột trong những website nổi tiếng khác trong lĩnh vực kiểm tra tốc độ mạng là Speedcheck.org. Trang web này bên cạnh việc kiểm tra các thông số về tốc độ upload, tốc độ tải về, còn cho biết tính ổn định của các tác vụ tải lên, tải về dựa trên các gói ví dụ data cụ thể. Các chỉ số cụ thể trên Speed check bao gồm:
Hướng dẫn thực hiện
 Giao diện trả kết quả chất lượng WiFi của Speed Check 3.3. Cách kiểm tra tốc độ WiFi qua web fast.comKhi sử dụng website này, Fast cho phép người dùng ngay lập tức biết tốc độ đường truyền mạng của gia đình trong thời điểm hiện tại mà không phải chờ đợi. Bạn cũng có thể kiểm tra lại tốc độ đường truyền và xem thêm các thông số Upload, Download của mạng WiFi theo mong muốn cá nhân. Hướng dẫn thực hiện:
 Bên cạnh kết quả chính, người dùng có thể xem thêm các thông tin về mạng WiFi của mình trên Fast.com 4. 3 cách kiểm tra WiFi mạnh hay yếu bằng phần mềmViệc kiểm tra WiFi mạnh hay yếu còn có thể thực hiện dựa vào phần mềm điện thoại. Hiện nay người dùng có thể tìm kiếm và sử dụng miễn phí rất nhiều các ứng dụng chuyên sâu về kiểm tra chất lượng đường truyền trên các kho ứng dụng. 4.1. Cách kiểm tra tốc độ WiFi bằng WiFi SweetspotĐây là ứng dụng kiểm tra tốc độ WiFi tại thời điểm sử dụng, có kết nối với Router hiển thị cường độ sóng dBm. Thông qua WiFi Sweetspot người dùng có thể xác định các vị trí có sóng WiFi mạnh trong khu vực nhà mình để làm cơ sở để đặt lại các thiết bị phát sóng mạng trong nhà.  Giao diện của WiFi Sweetspot trên di động Hướng dẫn thực hiện:
 Trong quá trình kiểm tra, phần mềm sẽ hiển thị tốc độ sóng theo thời gian thực 4.2. Cách kiểm tra tốc độ WiFi bằng Speed Test LightDành riêng cho các dòng điện thoại Android, Internet Speed Test cho phép người dùng đo lường sự chậm trễ thời gian truyền dữ liệu và cho biết các thông tin cơ bản địa chỉ mạng đang kết nối. Cách kiểm tra mạng WiFi mạnh hay yếu này không chỉ hiển thị bản đồ chi tiết kết nối internet của bạn mà còn có giao diện dễ sử dụng với một nút chạm duy nhất. Tuy nhiên điểm trừ của ứng dụng miễn phí này là có khá nhiều quảng cáo và chưa hỗ trợ tiếng Việt. Hướng dẫn thực hiện
 Giao diện kết quả test WiFi của ứng dụng Speed Test Light 4.3. Cách kiểm tra tốc độ WiFi bằng 5Gmark (3G/4G Speed Test)Tương tự như Speed Test Light, 5GMark giúp bạn kiểm tra tốc độ mạng dễ dàng. Ngoài ra 5Gmark còn tích hợp thêm bản đồ giúp bạn có thể có thể so sánh khả năng kết nối WiFi của thiết bị với các thiết bị khác sử dụng cùng một kết nối hoặc những người dùng khác ở cùng một địa điểm. Hướng dẫn thực hiện
Các thông số kiểm tra WiFi mạnh hay yếu mà 5GMark cung cấp bao gồm
 Giao diện trực quan của ứng dụng 5Gmark 5. 7 điều cần lưu ý khi kiểm tra tốc độ WiFiBên cạnh việc thực hiện theo đúng hướng dẫn kỹ thuật, người sử dụng cũng cần chú ý đến những điều sau đây để có thể xác định được chất lượng WiFi một cách chính xác nhất khi kiểm tra tốc độ WiFi:
Lưu ý: Sau khi kiểm tra xong và phát hiện tốc độ bộ phát WiFi nhà mình yếu. Bạn nên tìm cách xử lý, liên hệ với nhà mạng và nhà sản xuất router để xác định WiFi nhà mình có gặp các vấn đề sau không: có quá nhiều người sử dụng cùng lúc, router WiFi đã cũ, dây cáp đã cũ, hở vỏ vị trí đặt router WiFi ở góc, đặt router ở các vị trí chưa phù hợp.  Có nhiều yếu tố ảnh hưởng đến chất lượng sóng WiFi trong gia đình Để kiểm tra chất lượng WiFi, bên cạnh chất lượng đường truyền nhà mạng cung cấp, bạn còn cần biết được chất lượng sóng WiFi phát ra từ Router. Bởi vậy, hãy lưu lại 11 cách kiểm tra WiFi mạnh hay yếu để thực hành định kỳ, cũng như lựa chọn một đơn vị cung cấp các Router, Modem uy tín và chất lượng tốt như TP-Link để đảm bảo rằng các kết nối không dây của gia đình luôn ổn định và nhanh chóng. Nếu vẫn còn thắc mắc, hoặc thực hiện chưa thành công, hãy liên hệ ngay với TP- Link để được giải đáp chi tiết và kịp thời theo thông tin dưới đây. Cách kiểm tra WiFi băng tần bao nhiêu?Dưới đây là 3 bước kiểm tra cơ bản.. Bước 1: Kết nối điện thoại với mạng WiFi phù hợp.. Bước 2: Bạn cần chọn mục Cài đặt > Chọn Mạng & Internet > WiFi > Chọn thuộc tính mạng (chạm vào biểu tượng bánh răng hoặc biểu tượng menu). ... . Bước 3: Đọc tần số sóng WiFi (được hiển thị bằng Tiếng Anh là Frequency). Cách kiểm tra mạng WiFi bao nhiêu MB?Sử dụng SpeedTest Bước 1: Truy cập vào trang chủ của Speedtest theo link https://www.speedtest.net/. Bước 2: Bấm chuột chọn GO. Bước 3: Chờ đợi trong vài phút để tiến hành kiểm tra đường truyền Internet. Bước 4: Nhận kết quả kiểm tra, các chỉ số Ping (độ trễ), tốc độ tải về, tốc độ upload sẽ hiển thị tương ứng. Làm sao để kiểm tra mạng WiFi?Bước 1: Truy cập trang web Speedcheck tại đây.. Bước 2: Bạn nhấn chọn vào Go để tiến hành kiểm tra tốc độ trên giao diện Speedtest.. Bước 3: Trang web Speedtest sẽ thực hiện việc kiểm tra online tốc độ mạng trong khoảng 10 - 20 giây.. Bước 4: Đọc kết quả kiểm tra WiFi mà Website phản hồi lại.. WiFi bao nhiêu ms là mạnh?3. Nên lắp wifi tốc độ bao nhiêu?. |