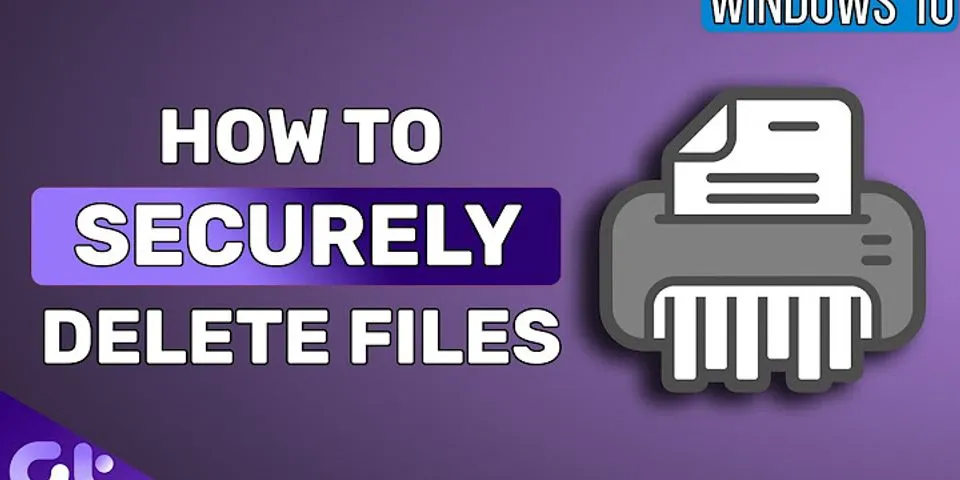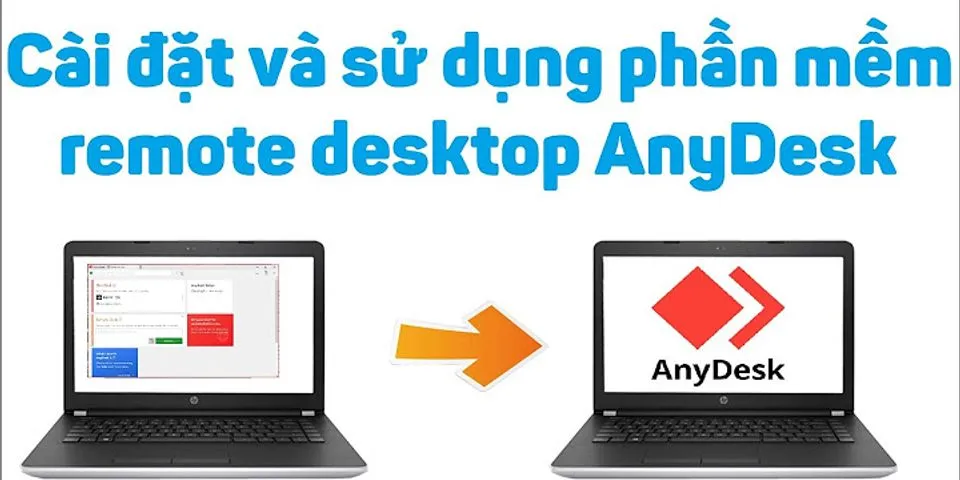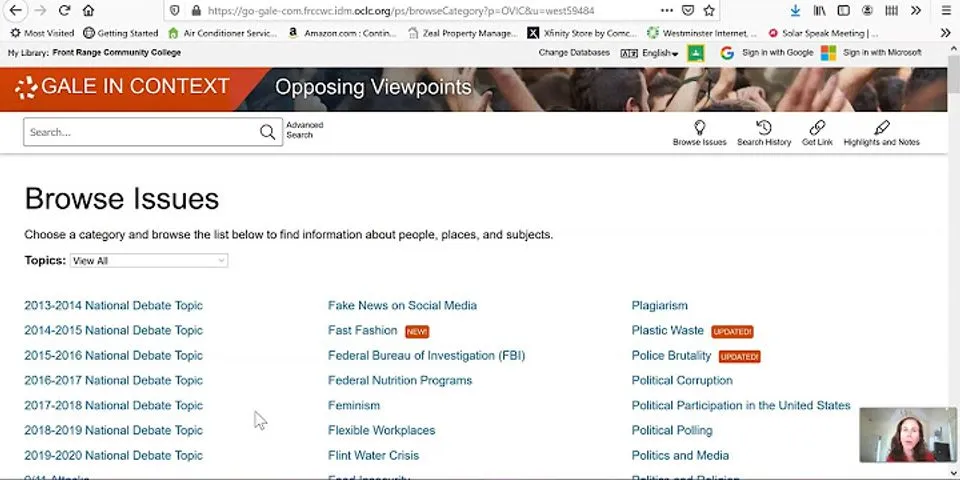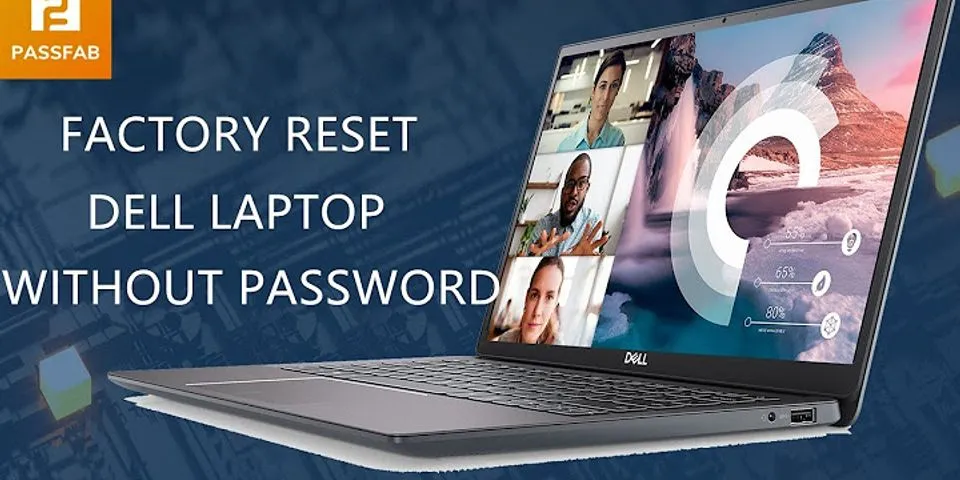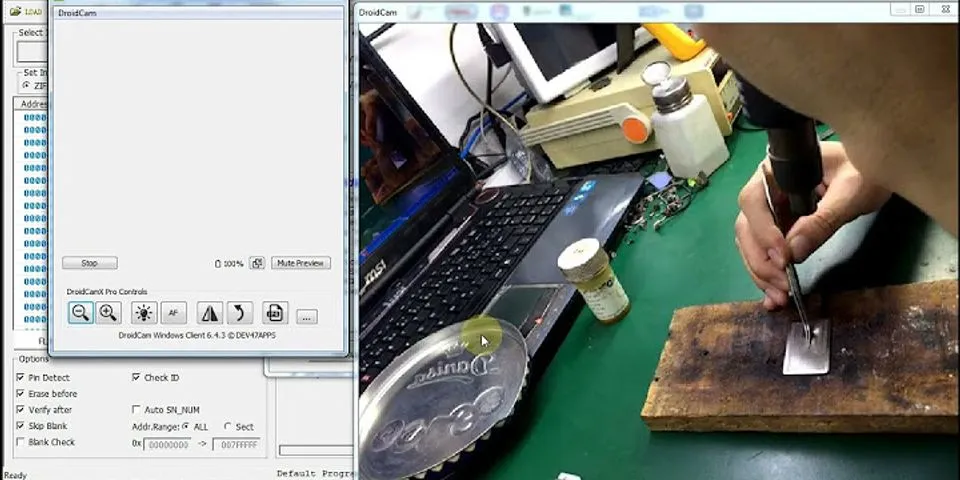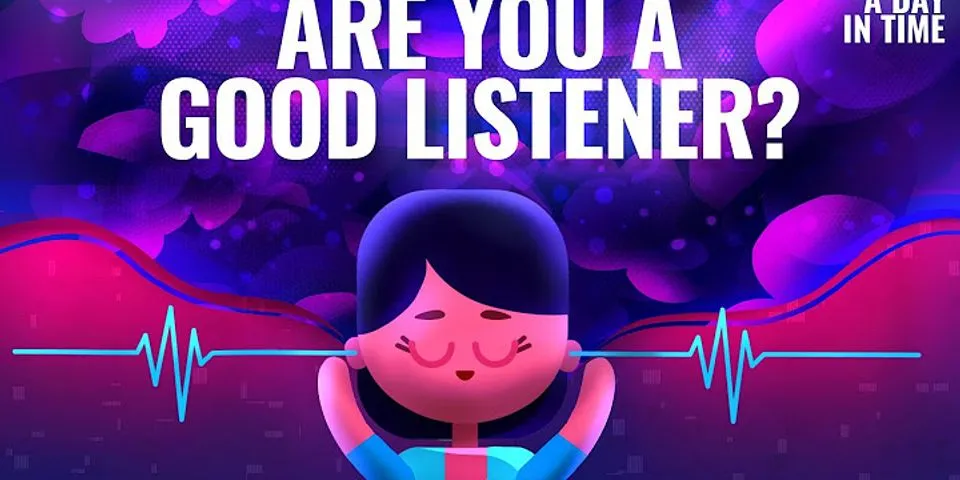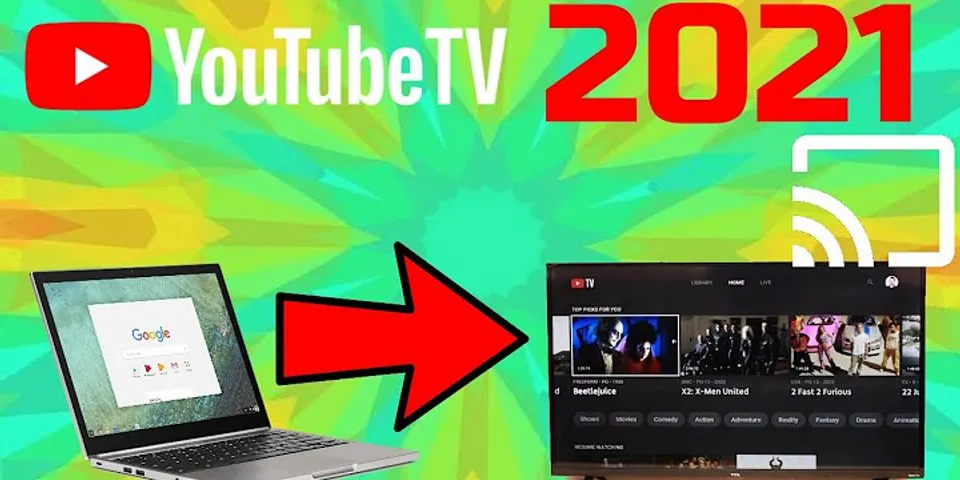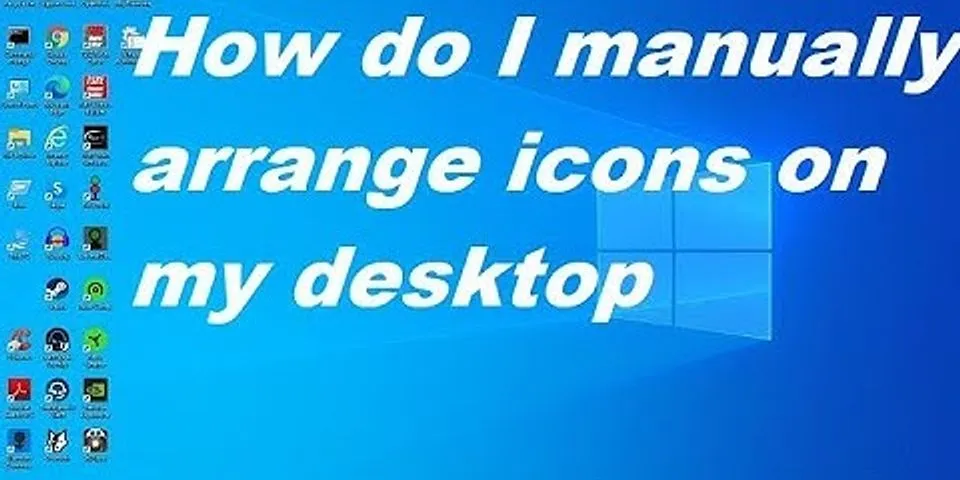Khi một chương trình ngừng chạy hoặc tắt đột ngột, bạn có thể nhận được thông báo lỗi exe has stopped working.Đây là một sự cố máy tính phổ biến, nhưng may mắn thay, nó có thể khắc phục được. Show
Trong bài viết này, chúng tôi sẽ chỉ cho bạn cách giải quyết vấn đề này. Hướng dẫn sau đây được thực hiện trên máy tính Windows 10, tuy nhiên bạn cũng có thể áp dụng trên Windows 8 và Win 7. 1 Khởi động lại chương trìnhTrước tiên, bạn cần đóng hoàn toàn ứng dụng chạy dưới nền. Cách thực hiện như sau: Bước 1. Bạn nhấn tổ hợp phím Ctrl +Alt+Delete> sau đó mở Task Manager. Bước 2. Nhấp chuột phải vào chương trình bị lỗi và nhấp vàoEnd task.  Bây giờ hãy khởi động lại chương trình và xem nó có hoạt động không.Nếu bạn đã khởi động lại nhiều lần nhưng sự cố vẫn không biến mất, hãy tiến hành biện pháp tiếp theo. 2 Chạy chương trình ở chế độ tương thíchBước 1.Nhấp chuột phải vào chương trình và nhấp vàoProperties.  Bước 2. Kiểm traRun this compatibility mode forvà chọnthe version that works well with your program.Sau đó, nhấp vàoOK.  Ứng dụng của bạn sẽ chạy tốt trong chế độ tương thích và không còn thông báo exe has stopped working xuất hiện. 3 Chạy chương trình với tư cách quản trị viênMột số chương trình yêu cầu quyền Admin để chạy.Bạn nên thử một lần. Bước 1. Nhấp chuột phải vào chương trình và nhấp vàoProperties. Bước 2. ChọnRun this program as an administratorvà nhấp vàoOK.  Khởi chạy chương trình để kiểm tra xem bản sửa lỗi này có hoạt động không.Nếu không, hãy tiếp tục! 4 Chặn trình thực thi dữ liệuData Execution Prevention (DEP) là một tính năng ngăn chặn vi-rút và các mối đe dọa bảo mật khác làm hỏng máy tính của bạn. Tuy nhiên, đây cũng là nguyên nhân có thể khiến tệp exe ngừng hoạt động. Bước 1.Nhấp vàonútStart.Sau đó, nhậpControl Panelvào hộp tìm kiếm và nhấp vàoControl Panel.  Bước 2.ChọnView by: Category.Sau đó, nhấp vàoSystem and Security.  Bước 3. Nhấp vàoSystem.  Bước 4. Nhấp vàoAdvanced system settings.  Bước 5. Nhấp vàotabAdvanced và nhấp vàoSettingstrong phần Performance.  Bước 6. ChọntabData Execution Preventionvà nhấp vàotùy chọnTurn on DEP for essential Windows programs and services only.Sau đónhấp vàoOK.  Cuối cùng, khởi chạy lại chương trình của bạn. 5 Quét vi rút và phần mềm độc hạiNếu một tệp exe bị nhiễm phần mềm độc hại hoặc vi rút, nó sẽ không hoạt động chính xác và sẽ kích hoạt cảnh báo lỗi. 6 Sửa chữa các file hệ thốngChạy trình kiểm tra tệp hệ thống (SFC)Bước 1. Nhấp vàonútStart và nhậpcmdvào hộp tìm kiếm.Sau đó, nhấp chuột phải vàoCommand Promptvà nhấp vàoRun as Administrator.  Bước 2.Nhấp vàoYesnếu có thông báo yêu cầu xác nhận. Bước 3. Bạn nhập sfc/scannow sau đó nhấn Enter.  Bạn chờ cho quá trình quét hoàn tất. Sau đó mở ứng dụng có vấn đề và kiểm tra xem sự cố đã được giải quyết chưa.Nếu không, bạn có thể tiếp tục khắc phục sự cố bằng công cụ DISM. Chạy công cụ DISMBước 1.Chạy Command Prompt với tư cách quản trị. Bước 2. Bạn nhập lệnh sau vào cửa sổ lệnh và nhấn Enter: DISM /Online /Cleanup-Image /RestoreHealth  Chờ cho đến khi toàn bộ quá trình kết thúc và mở chương trình để kiểm tra xem sự cố đã được giải quyết chưa. 7 Cập nhật DriverCó hai cách để cập nhật driver cho máy tính của bạn:thủ cônghoặctự động. Cập nhậtDriver thủ côngBạn có thể cập nhật driver theo cách thủ công bằng cách truy cập trang web của nhà sản xuất thiết bị và tìm kiếm driver chính xác mới nhất.Đảm bảo chỉ chọn các trình điều khiển tương thích với phiên bản Windows của bạn. Cập nhật driver tự độngNếu bạn muốn nhanh hơn thì có thể chọn cách sử dụng phần mềm để cập nhật driver. Bạn có thể tham khảo phần mềm Driver Easy. 8 Cài đặt lại chương trìnhNếu tất cả các giải pháp trên không hữu ích, một tùy chọn tốt hơn là gỡ cài đặt và cài đặt lại ứng dụng.Nhưng trước tiên, bạn cần xóa tất cả các file còn lại của ứng dụng. Bước 1.Bạn nhấnkết hợp phím Windows+ Rđể mở cửa sổ Run > sau đó nhập controlvà nhấpOKđể mở Control Panel. Bước 2.Mở rộng menu thả xuống bên cạnh View by và nhấp vàoCategory.Sau đó, nhấp vàoUninstall a programtrong Programs.  Bước 3.Nhấp chuột phải vào chương trình bị lỗi và nhấp vàoUninstall.Sau đó, làm theo hướng dẫn trên màn hình để hoàn tất quá trình.  Bước 4.Một lần nữa, nhấn Windows+ R, sau đó, nhập%appdata%và nhấp vàoOK. Bước 5.Xóa thư mục program. Bước 6. Tải xuống phiên bản mới nhất của chương trình đó từ trang web chính thức của nó.Sau đó, bạn cài đặt nó trên máy tính của mình. Phần kếtHy vọng rằng bạn sẽ sửa được lỗi exe has stopped working bằng cách áp dụng một trong những phương pháp nêu trên.Nếu bạn còn thắc mắc, góp ý hay phương pháp hiệu quả, hãy chia sẻ với chúng tôi ở bình luận bên dưới nhé! |