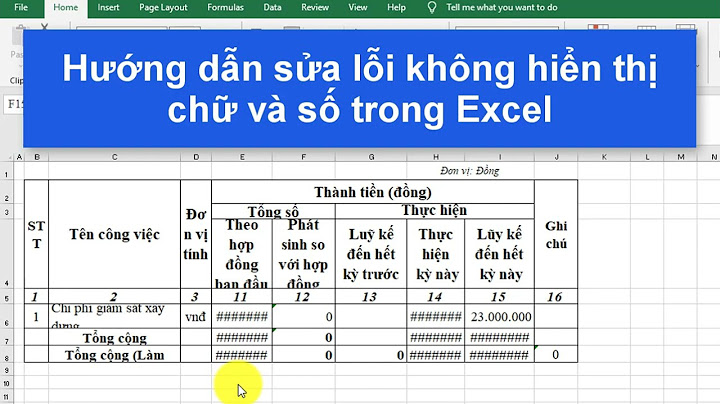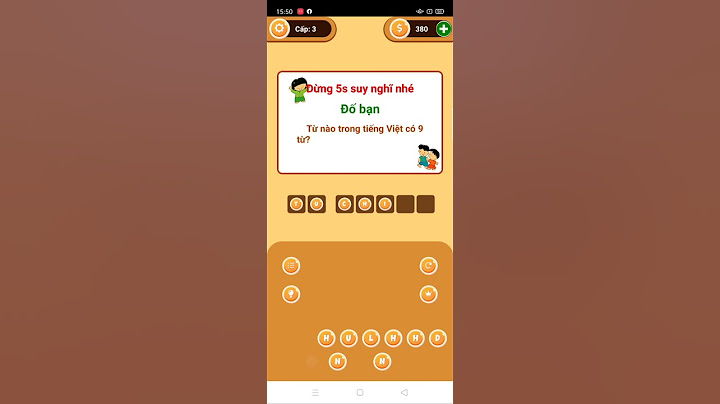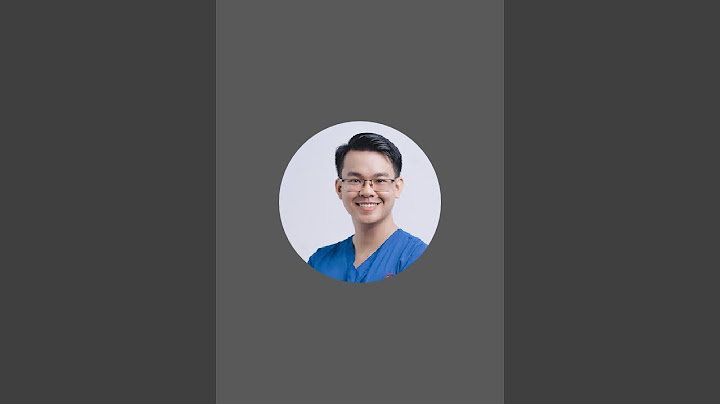when i try to start rainbow six in shows up with the error message and i don't know if i have ioBit but i don't think i do please tell me how to check and fix if i have iobit. Show Showing 1-10 of 10 comments  B-o-B 22 Jul, 2019 @ 2:33pm  Originally posted by Gay wad: when i try to start rainbow six in shows up with the error message and i don't know if i have ioBit but i don't think i do please tell me how to check and fix if i have iobit. Right click the game in your library > Properties > Local Files > Verify Integrity of Game Cache  thank you but do you know which issues i pick to fix this certain problem  Originally posted by : thank you but do you know which issues i pick to fix this certain problem I would start the the verification as it is the easiest and doesn't give what may be un-needed permissions. In this post, we will show you how to fix Steam corrupt update files error on Windows PC. The “corrupt update files” error is one of the errors faced by Steam users. It primarily occurs when you attempt to download a new game that you just bought or update an existing game on Steam. It may occur due to a power cut or a corrupted download. Multiple users have reported being experiencing this error. It is another annoying error as you can’t play a Steam game unless the updates are installed completely. So, fixing this error becomes important.  We are going to discuss all the possible methods that would help you resolve this error on Windows 11/10 PC. Follow these working methods and you will be able to get rid of this error. Before the fixes, let us try to understand the possible causes of this error. Why do my Steam games keep getting corrupted?There can be different reasons for different users to encounter corrupt update files error on Steam. The most common causes of this error include the following reasons:
Here are the methods to fix the corrupt update files error on Steam on your Windows PC:
Let us now discuss the above-listed solutions in detail! 1] Rename the Download FolderYou try renaming the download folder and see if the error is fixed. Renaming your download folder will reset all your downloads or updates and might enable you to fix the issue. To do that, here are the steps to follow:
Read: An error occurred while installing or updating the Steam game 2] Delete the Active Download FolderYou can also try deleting the download folder for the game that was giving you this error. Each game has different download folders in the Steam installation directory. After deleting the active download folder, you can attempt to download or update the game and then see if the issue is fixed or not. Here are the steps for doing so:
Read: How to repair Steam Client on Windows PC. 3] Change the Download FolderIf the above methods don’t work, try changing the download/ Steam library folder. If there is corruption in the hard disk partition or Steam Library folder, you should be able to fix it by changing the download location. To change Steam Library or Download folder, you can follow the below steps:
See: Fix Steam stuck on Allocating disk space on Windows 4] Delete Download CacheAnother method that you can try to fix is to clear up all the download cache and unnecessary download files to get rid of any kind of corruption. Here are the steps to do that:
5] Verify the integrity of the game files In case there are corrupted or missing game files, you might experience the corrupt update files error on Steam. So, checking the integrity of the game files will help you resolve the error. Follow the below steps for that:
6] Repair the Steam Library folder If the problem lies with the Steam Library folder, you can try repairing it to fix the issue. There is an option to repair the Steam library folder that you can use to do that. Here are the exact steps to find and use this option:
7] Run Disk Error CheckThis error on Steam may also arise if there are corruptions on the drive where you have installed the Steam client. If the scenario applies, you can try to scan your disk for errors and then repair them. This solution has worked for many and might just for you as well. On Windows 11/10, you can use the inbuilt disk error checker tool called CHKDSK. Simply run CHKDSK check for the drive where you have installed your Steam games and let it fix the drive error if any. After that, you can relaunch the Steam client and continue with downloading your games. Tip: Check Hard Disk for Errors, Health, Bad Sectors in Windows. 8] Reinstall the Steam clientIf none of the above solutions work for you, the last resort is to start with a fresh installation of the Steam app. A lot of time corrupted or incomplete installation of a program may cause such errors. However, you should try it last if nothing else works. Before anything, make sure you have taken a backup for all library folders that you wouldn’t want to lose. After that, uninstall the Steam client using the Settings app or a free third-party uninstaller. When the uninstallation is done, download the latest version of the Steam client and install it on your PC. You can now launch Steam and hopefully, you won’t see the corrupt update files error again. Tip: How to Install Steam and Manage Steam Games How do I fix corrupted updates on Steam?All the above-discussed methods might help your fix corrupted updates on Steam. Additionally, you can try changing the download region, disabling your antivirus, etc. How do you fix a corrupted disk?A corrupted disk can be fixed using CHKDSK- the built-in utility provided in Windows PC. Just right-click on the corrupted hard disk that you want to fix and then click on the Properties option from the context menu. Then, move to the Tools tab in the Properties window and click on the Check button present under the Error Checking option. It will then attempt to check the disk for any errors and try to repair them. You can also use the free CHKDSK alternative disk error checking software to fix bad sectors and corruption on a hard drive. Does uninstalling Steam delete games?Uninstalling Steam will delete the entire installation directory from your PC including games, downloaded files, and other content. You might need to uninstall Steam if it is not working properly. However, if you want to uninstall and then reinstall Stem without losing your games, make sure to take a backup of all your games and other folders that you would like to preserve. |