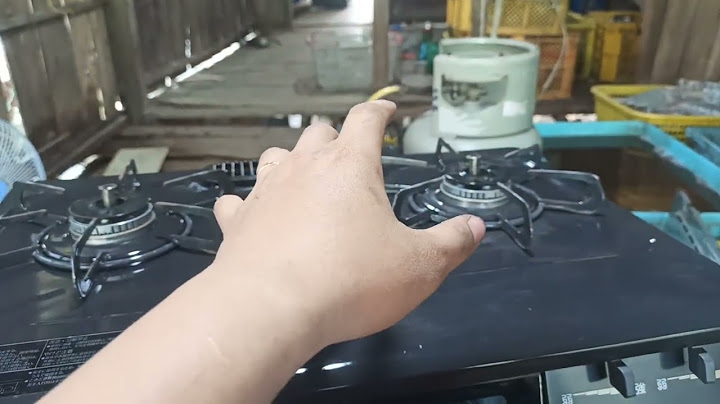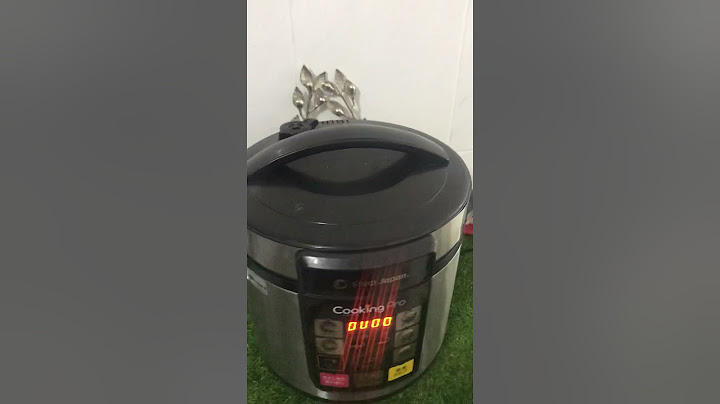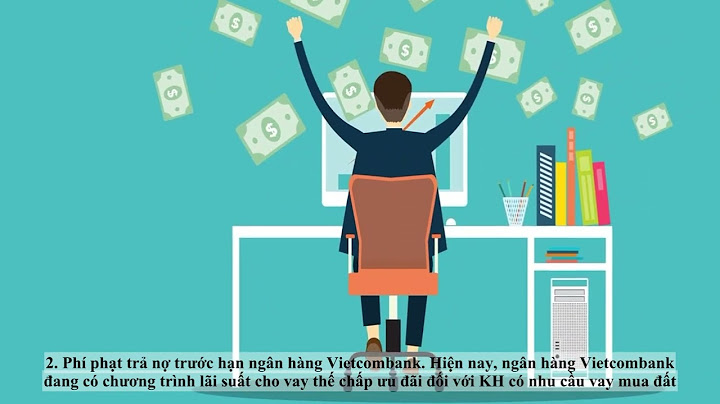Việc thay đổi con trỏ chuột truyền thống nhàm chán trên màn hình Win 10 thành những biểu tượng đẹp mắt và thú vị sẽ gợi cảm hứng mới mẻ để các bạn làm việc, học tập và giải trí hứng khởi hơn. Bài viết dưới đây Retro sẽ hướng dẫn cho các bạn tips thay đổi con trỏ chuột Độc – Lạ nhé! Show
Để thay đổi con trỏ chuột mới mẻ hơn cho giao diện Windows 10, các bạn hãy thực hiện tuần tự các bước sau:
/fptshop.com.vn/uploads/images/tin-tuc/68793/Originals/Cach-thay-doi-con-tro-chuot-moi-me-cho-windows-10-cua-ban-3.JPG)
/fptshop.com.vn/uploads/images/tin-tuc/68793/Originals/Cach-thay-doi-con-tro-chuot-moi-me-cho-windows-10-cua-ban-4.JPG)
/fptshop.com.vn/uploads/images/tin-tuc/68793/Originals/Cach-thay-doi-con-tro-chuot-moi-me-cho-windows-10-cua-ban-5.jpg)
Cách tải về và thay đổi con trỏ chuột của bên thứ baNếu các bạn cảm thấy gói giao diện con trỏ mặc định mà Microsoft tích hợp trên các phiên bản Windows trông giống nhau và rất nhàm chán. Bạn cũng có thể tải thêm các gói biểu tượng do bên thứ ba. Chúng ta có thể đổi những biểu tượng chuột nhiều màu sắc để mang lại hứng thú hơn khi sử dụng máy tính. Có nhiều website cung cấp gói biểu tượng con trỏ chuột cho Windows 10 nhưng tiêu biểu nhất là: http://www.rw-designer.com/cursor-library Sau khi đã truy cập vào trang web, các bạn làm theo các bước dưới đây để tải về và thay đổi con trỏ chuột của bên thứ ba: Bạn muốn thể hiện cá tính với phong cách riêng? Hãy thử thay đổi biểu tượng chuột máy tính trên Windows 11 để có những trải nghiệm mới lạ hơn nhé!  Thay đổi biểu tượng chuột máy tính trên Windows 11 Giống như những phiên bản Windows khác, Windows 11 cũng hỗ trợ người dùng thay đổi biểu tượng chuột để phù hợp với sở thích của từng người. Nếu muốn thay đổi con trỏ chuột nhưng chưa biết làm cách nào thì bài viết này là dành cho bạn đấy! Tham khảo ngay hướng dẫn dưới đây của Sửa chữa Laptop 24h bạn nhé! Cách thay đổi biểu tượng con trỏ chuột "siêu ngầu" khi lướt web 1. Thay đổi biểu tượng chuột trên Windows 11Cách đổi con chuột trên máy tính Win 11 thực hiện như sau: Bước 1: Bạn nhấn tổ hợp phím Windows + I truy cập Setting. Bước 2: Chọn Accessibility --> Chọn Mouse pointer and touch.  Thay đổi biểu tượng chuột trên Windows 11 Bước 3: Tại Mouse pointer style, bạn tiến hành thiết lập biểu tượng con trỏ chuột trên Windows 11:
 Thay đổi tại Mouse pointer style 2. Thay đổi chủ đề con trỏ chuộtNgoài ra, bạn cũng có thể thay đổi bộ con trỏ chuột mặc định trên Windows 11, bao gồm hình ảnh con trỏ mặc định, khi load, gõ văn bản,...  Thay đổi toàn bộ chủ đề con trỏ chuột Cách thực hiện như sau. Bước 1: Bạn cũng truy cập vào Mouse pointer and touch trong Settings. Bước 2: Chọn Mouse bên dưới cài đặt Mouse pointer style.  Chọn Mouse bên dưới cài đặt Bước 3: Tại mục Related settings --> Click chọn Additional mouse settings.  Click chọn Additional mouse settings Bước 4: Chuyển sang tab Pointers --> Tại Scheme, bạn chọn bộ chủ đề con chuột mà mình muốn. Nếu chỉ muốn đổi biểu tượng con trỏ chuột cho 1 chức năng nhất định, hãy làm như sau. Bước 5: Chọn chức năng con trỏ chuột muốn thay đổi tại mục Customize. Sau đó nhấn Browse... và chọn hình ảnh phù hợp.  Thay đổi biểu tượng chức năng con trỏ chuột Ví dụ: Nếu muốn thay đổi biểu tượng con trỏ chuột của chức năng Normal, chọn Normal tại Customize và nhấn Browse... --> Chọn biểu tượng con trỏ chuột thích hợp, sau đó nhấp vào Open để áp dụng biểu tượng mới này. Ngoài ra, bạn cũng có thể tải bộ sưu tập con trỏ chuột cho Windows 11 được chia sẻ miễn phí rất nhiều mạng. Thông thường khi tải file về bạn sẽ cần giải nén, sau đó chuột phải vào file install.inf rồi chọn Install để cài đặt. Khi đó, bộ chủ đề con chuột sẽ được thêm vào mục Scheme. Bạn chọn đúng tên chủ đề con trỏ chuột để áp dụng cho toàn bộ hệ thống.  Thêm chủ đề con trỏ chuột Như vậy là mình đã hướng dẫn xong cho các bạn cách thay đổi biểu tượng chuột trên Windows 11 chỉ với vài thao tác. Chúc bạn thực hiện thành công và đừng quên chia sẻ mẹo hữu ích này tới bạn bè, người thân nhé! Trong Windows 7 để thay đổi hình dạng con trỏ chuột thao tác như thế nào?Hướng dẫn cách thay đổi lược đồ con trỏ chuột trên Win 7. Bước 1: Bấm vào Start và chọn Control Panel, sau đó chọn View by: Large icon và nhấn vào Mouse để điều chỉnh con trỏ chuột.. Bước 2: Chuyển qua tab Pointer options, chọn Select pointer speed. ... . Bước 3: Nhấn vào Apply và Ok để hoàn thành sự điều chỉnh.. Khi di chuyển các trường con trỏ chuột có đăng hình gì?Khi di chuyển vào liên kết, con trỏ chuột thường chuyển thành hình bàn tay. Con trỏ chuột là gì?Trong giao diện người dùng máy tính, con trỏ (tiếng Anh: mouse cursor hoặc mouse pointer) là một biểu tượng được sử dụng để hiển thị vị trí hiện tại cho tương tác người–máy trên màn hình máy tính hoặc các thiết bị hiển thị khác. Con trỏ được điều khiển bằng thiết bị điều khiển con trỏ (chuột máy tính, bàn di chuột). Chuột máy tính có những khả năng gì?Chức năng của chuột máy tính. Chức năng chính của mọi loại chuột là di chuyển con trỏ trên màn hình.. Bằng cách di chuyển con trỏ đến một biểu tượng, thư mục hoặc vật thể và nhấp chuột, bạn có thể mở tài liệu hoặc thực hiện các chương trình.. Chuột cho phép bạn chọn văn bản, tệp hoặc đánh dấu và chọn nhiều tệp cùng lúc.. |