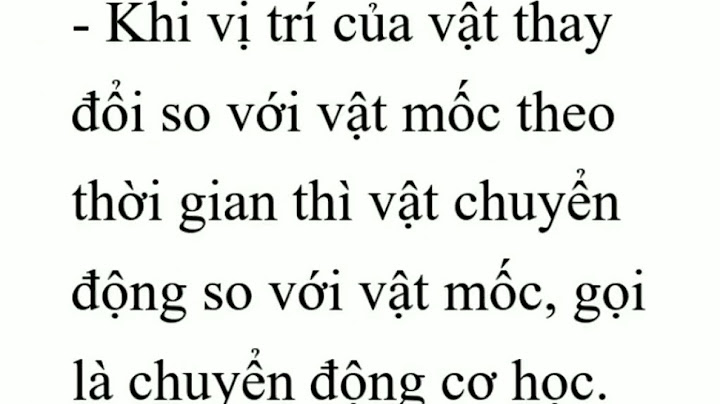Trình duyệt của bạn không hỗ trợ nghe audio. Show
Khi soạn thảo tài liệu trong Word đôi lúc chúng ta sẽ cần định dạng nhiều văn bản cùng 1 kiểu. Thế nhưng chẳng lẽ lại định dạng bằng tay , nếu khối lượng văn bản ít thì không sao nhưng nhiều thì sẽ rất mất thời gian. Thật may mắn trong Word có công cụ hỗ trợ chúng ta làm nhanh điều này. Đó là công cụ Format Painter sao chép nhanh định dạng văn bản. Nếu bạn thấy vẫn ngờ ngợ và chưa biết cách dùng công cụ Format Painter để sao chép nhanh định dạng văn bản trong Word thì hãy theo dõi bài viết này nhé Format Painter là gì?Format Painter là một công cụ được tích hợp sẵn trong bộ soạn thảo văn bản Word của Microsoft. Theo đó công cụ Format Painter sẽ sao chép định dạng của một đoạn văn bản Word mà người dùng chọn, sau đó dán định dạng đó cho một hay nhiều đoạn văn bản khác.  Format Painter có thể áp dụng cho rất nhiều thuộc tính và kiểu định dạng khác nhau của văn bản ví dụ như phông chữ văn bản, màu sắc, lề, tiêu đề, giãn cách dòng, viền khung của bảng Word,… Hướng dẫn sử dụng Format Painter dưới đây áp dụng cho Word 2019 tuy nhiên cách sử dụng công cụ Format Painter trên các phiên bản Word khác như Word 2003, Word 2007, Word 2010, Word 2013, Word 2016 thao tác tương tự các bạn nhé Hướng dẫn dùng Format Painter trên WordBước 1: Trước hết chúng ta cần chuẩn bị 1 đoạn văn bản có định dạng chuẩn hoặc chọn đoạn văn bản đã được định dạng trước đó. người dùng cần định dạng đoạn văn bản chuẩn, hoặc chọn đoạn văn bản đã có sẵn định dạng trước đó. Bôi đen cả đoạn muốn muốn sao chép định dạng hoặc chỉ cần bôi đen vài chữ trong đoạn đó.  Bước 2: Nhấn vào Tab Home trên thanh Menu của Word rồi nhấn nút Format Painter bên dưới, với biểu tượng hình chổi quét.  Bước 3: Lúc này biểu tượng con trỏ chuột sẽ biến thành cây chôi. Nếu muốn áp dụng định dạng vừa copy cho đoạn văn bản nào thì bôi đen đoạn văn bản đó  Kết quả đoạn văn bản đó đã có định dạng giống như đoạn văn bản mà chúng ta sao chép định dạng.  Bước 4: Để sao chép định dạng cho nhiều đoạn văn bản cùng lúc bạn cũng bôi đen đoạn văn bản cần sao chép định dạng rồi thay vì bấm 1 lần vào nút Format Painter Format Painter chúng ta nhấp đúp chuột vào. Sau đó bôi đen lần lượt các đoạn văn bản cần định dạng là được.  Như vậy với công cụ Format Painter trong Word giúp cho việc định dạng đoạn văn bản đơn giản và nhanh chóng hơn rất nhiều. Tuy đơn giản nhưng việc sao chép nhanh định dạng văn bản với Format Painter trong Word giúp chúng ta tiết kiệm thời gian và công sức rất nhiều đấy các bạn ạ. Chúc các bạn thực hiện thành công! Bài viết được tư vấn chuyên môn bởi ông Võ Văn Hiếu – Giám đốc kỹ thuật của Trung tâm sửa chữa điện lạnh – điện tử Limosa. Chức năng Format Painter được sử dụng trong Word rộng rãi vì tính tiện lợi của nó. Không cần phải chỉnh định dạng nhiều lần mà chỉ cần làm một lần và sử dụng tính năng này cho các phần còn lại. Nếu bạn chưa biết cách tạo phím tắt Format Painter thì sau đây Trung tâm sửa chữa điện lạnh – điện tử Limosa sẽ hướng dẫn các bạn. Hãy cùng chúng tôi tìm hiểu và lưu lại thông tin hữu ích này nhé.  MỤC LỤC 1. Format Painter là gì?Format Painter là một công cụ có sẵn trong Microsoft Word giúp bạn sao chép định dạng của một từ, câu, đoạn văn bản cho những câu, từ, đoạn văn bản khác nhanh chóng mà không phải mất thời gian lặp đi lặp lại việc chỉnh sửa thủ công cho cùng một kiểu thiết kế. Công cụ Format Painter có thể dùng để:
Những hướng dẫn cách tạo phím tắt Format Painter dưới dây áp dụng cho Microsoft Word từ 2003, 2007, 2013, 2010, 2016, 2019 đều có thể áp dụng tương tự.  2. Cách tạo phím tắt Format PainterBạn có thể sử dụng phím tắt mặc định có trong Word. Vị trí của Format Painter là nằm ở trên thanh công cụ Ribbon của Word phía bên tay trái bên trong Tab Home. Nếu bạn không click chuột trực tiếp vào biểu tượng Format Painter, bạn có thể sử dụng cách tạo phím tắt Format Painter theo các bước thực hiện như sau:
3. Cách sử dụng lệnh Format Painter trong Word3. 1 Cách sử dụng lệnh Format Painter để dán 1 lầnNếu bạn không quen sử dụng phím tắt để Format Painter, bạn cũng có thể sử dụng tính năng này bằng những thao tác đơn giản hơn, cụ thể như sau:
3. 2 Cách sử dụng lệnh Format Painter để dán nhiều lầnBằng cách trên đây, bạn chỉ có thể dán được 1 lần cho một lần quét. Sau đây là hướng dẫn từng bước để bạn có thể dán được nhiều lần mà không phải mất thời gian sao chép nhiều lần.
4. Mở rộng của lệnh Format PainterCách tạo phím tắt Format Painter trên đây không chỉ sử dụng phổ biến trong Word mà nó còn được áp dụng mở rộng ở trình khác như Excel, giúp việc định dạng ô, hàng, cột dễ dàng và nhanh chóng hơn. Tương tự với Word, để sử dụng Format Painter trong Excel bạn cũng có thể thực hiện theo các bước sau:
Nếu có thể sử dụng Format Painter nhuần nhuyễn thì việc định dạng văn bản sẽ trở nên dễ dàng hơn nhiều. Những chia sẻ về cách tạo phím tắt Format Painter trên đây hy vọng có thể giúp các bạn có thêm thông tin khi sử dụng Word. Khi cần tư vấn hay hỗ trợ liên quan, các bạn có thể liên hệ Trung tâm sửa chữa điện lạnh – điện tử Limosa qua HOTLINE 1900 2276 nhé. Format Painter trong Word ở đâu?Bước 1: Bạn bôi đen vùng văn bản cần định dạng. Bước 2: Sau khi đã bôi đen văn bản, bạn hãy chọn mục Format Painter tại tab Home. Bước 3: Cuối cùng, văn bản của bạn đã được định dạng. Format Painter là gì?Format Painter được xem là một trong những công cụ hiệu quả nhất để sao chép định dạng. Hoạt động của công cụ này là sao chép định dạng của 1 ô và áp dụng/dán định dạng cho ô khác. Hầu hết các định dạng dưới đây đều có thể sao chép được chỉ bằng vài cú click chuột: Định dạng số (General, Percentage, Currency) Làm sao để hiển Format trong Word?Bước 1: Vào thẻ View > Chọn Toolbars. Bước 2: Chọn lần lượt Standard và Formatting. Vậy là đã hoàn thành các bước để hiện thanh công cụ Ribbon trong Word. Trong MS Word Nút lệnh Format Painter có chức năng gì?Khi cần phải sao chép định dạng, Format Painter là một trong những công cụ hiệu quả nhất. Nó sẽ copy định dạng của 1 ô và áp dụng định dạng cho ô khác. Chỉ với vài cái nhấp chuột, bạn có thể sao chép hầu hết các định dạng bao gồm: Định dạng số (General, Percentage, Currency) |