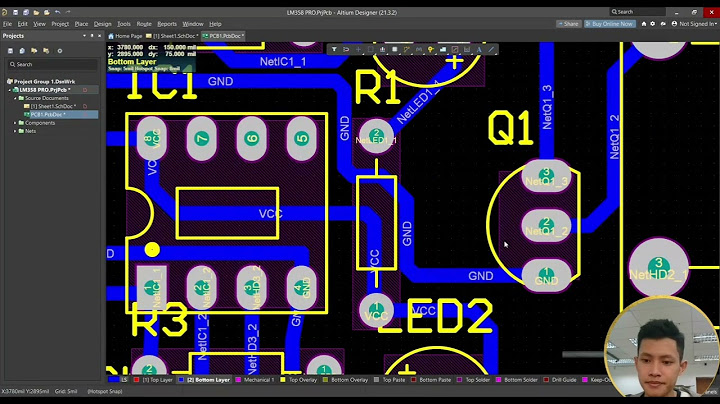Không chỉ là phần mềm hỗ trợ tiếng Việt trên máy tính, Unikey còn có khá khá tính năng hữu ích khác mà bạn nên biết như cung cụ đổi mã, bỏ dấu văn bản… Bạn click chuột phải icon Unikey tại taskbar rồi chọn Cung cụ sẽ thấy, hoặc bấm phím tắt Ctrl + Shift + F6 cũng được. Show
Trong bài viết nhỏ hôm nay, mình sẽ hướng dẫn cho bạn cách gõ tắt với Unikey. Khi dùng tính năng này, chắc chắn giúp tốc độ gõ bàn phím của bạn nhanh hơn đáng kể. Thêm vào đó giúp bạn thoải mái hơn khi soạn thảo văn bản. Thay vì gõ lại nhiều lần những cụm từ thường xuyên xuất hiện trong văn bản, ta sẽ thay thế nó bằng những từ tắt đơn giản, nhờ đó việc soạn thảo sẽ nhanh và hiệu quả hơn. Nội dung Hướng dẫn gõ tắt bằng phần mềm UnikeyBước 1:Trước tiên bạn click chuột phải vào biểu tượng Unikey nhỏ nhỏ tại Taskbar (có chữ V hoặc chữ E). Sau đó click vào tùy chọn Bật tính năng gõ tắt. Nếu không thấy biểu tượng này thì bạn click chuột vào mũi tên nhỏ tại taskbar sẽ thấy ngay.  Bước 2: Làm lại như bước 1 nhưng lần này ta sẽ chọn tùy chọn Soạn bảng gõ tắt.  Bước 3: Trong hộp thoại Macro Definition, bạn điền từ viết tắt tại Thay thế, điền từ muốn gõ tắt tại dòng Bởi. Bấm Thêm để đưa nó vào bảng danh sách. Ví dụ mình không muốn gõ nhiều lần từ bietmaytinh.com trong bài viết nên sẽ tạo 1 từ gõ tắt cho nó. Điền bmt tại Thay thế, và từ bietmaytinh.com tại Bởi. Bấm Thêm.  Bấm Lưu sau khi làm xong. Ngoài ra bạn có thể tạo phím tắt cho các kí tự cảm xúc như hình dưới đây.  Dùng thế nào?Bạn gõ từ tắt vào văn bản sau đó bấm phím cách (Space), Unikey sẽ thay bằng từ bạn muốn viết. Xóa và sửa nếu cầnNếu cần bạn có thể chỉnh sửa lại hoặc xóa luôn. Vào lại bảng Macro Definition như hướng dẫn trên, sau đó chọn từ viết tắt rồi sửa lại. Còn không bấm nút Xóa là xong.  Ta thường chọn từ gõ tắt ngắn gọn để gõ cho nhanh, ví dụ như từ kt thay cho Kinh tế chẳng hạn. Tuy nhiên nhiều lúc bạn cần gõ chữ kt thay vì Kinh tế, vậy phải làm sao? Bạn có thể tắt gõ tắt tại taskbar, tuy nhiên cách này không pro cho lắm. Này mới đúng: Lấy ví dụ trên, khi gõ chữ kt xong, bạn bấm phím Shift đồng thời bấm Space (Phím cách), gõ tắt sẽ không còn tác dụng nữa. Sửa lỗi không gõ tắt được trong UnikeyLỗi hay gặp Nếu làm theo các bước trên mà không thể gõ tắt được thì bạn phải cấp quyền Administrator cho phần mềm, ta làm như sau: Bước 1: Tắt Unikey bằng cách click chuột phải vào biểu tượng Unikey tại taskbar rồi chọn Kết thúc. Bước 2: Bình thường ta khởi động Unikey lên bằng cách click đúp vào biểu tượng Unikey. Nhưng giờ bạn hãy click chuột phải vào biểu tượng đó rồi chọn Run as Administrator để chạy với quyền Administrator. Giờ cứ dùng như bình thường. Trường hợp khác Nếu bạn gõ văn bản với chế độ tiếng Anh (Có hình chữ E trên Taskbar) thì ta không thể gõ tắt được nữa, muốn sửa lỗi này, bạn làm như sau: Bước 1: Mở Unikey lên sau đó bấm vào nút Mở rộng. Bước 2: Tại Tùy chọn gõ tắt, bạn tích vào ô vuông dòng Cho phép gõ tắt cả khi tắt tiếng Việt, bấm Đóng.  Hoặc nhiều lúc não cá vàng, bạn lại quên bật tính năng gõ tắt. Click chuột phải vào biểu tượng Unikey tại Taskbar, đánh dấu tích vào dòng Bật tính năng gõ tắt.  Vài phần mềm khác cũng có tính năng nàyCác phần mềm trong bộ Office như Word, PowerPoint, Excel cũng có sẵn tính năng này, nếu bạn hay dùng Word để soạn thảo văn bản thì thiết lập ngay trong phần mềm này luôn cho tiện. Xem bài viết cách gõ tắt trong Word này nhé, mình mới cập nhật gần đây. Kết luận Trên đây là hướng dẫn chi tiết cách gõ tắt bằng phần mềm Unikey và cách sửa một vài lỗi nhỏ. Hi vọng qua bài viết này, tốc độ gõ phím trên máy tính của bạn sẽ khá hơn trước, qua đó tiết kiệm thời gian khi soạn thảo văn bản. Hoặc khi chat, gửi email… thì nó vẫn rất hữu dụng. Bạn có hay gặp lỗi khi gõ tiếng Việt đ thành dđ trên trình duyệt web, bảng tính Excel và nhiều ứng dụng Windows khác. Hãy đọc bài viết sau đây của Phúc Anh để sửa lỗi Unikey bị gõ thành Dđ, Aâ, Eê, Oô trên những ứng dụng này nhé. Sửa lỗi gõ đ thành dđ trên trình duyệt web chrome, và các trình duyệt web khácTrình duyệt chrome là một trình duyệt web rất thông dụng tại Việt Nam, trong quá trình sử dụng trình duyệt chrome có thể gặp phải trường hợp seach trên thanh địa chỉ, hay nhập liệu bên trong trình duyệt dính phải lỗi ký tự: dđ, eê, oô Nguyên nhân chính gây ra lỗi này thường sẽ do xung đột giữa “cơ chế bỏ dấu của Unikey” và tính năng “Tự động gợi ý và hoàn thành (AutoComplete)” của trình duyệt Google Chrome. Theo đó thì khi gõ tiếng Việt theo kiểu Telex thì Unikey sẽ thực hiện 2 thao tác. Một là xóa ký tự không có dấu rồi sẽ tạo ra ký tự có dấu sau. Ví dụ gõ hai lần “aa” thì Unikey sẽ xóa ký tự “a” đầu, rồi đặt dấu mũ cho ký tự “a” còn lại, kết quả sẽ nhận được “â”  Và khi gõ trong trình duyệt Chrome trên thanh công cụ thì trình duyệt sẽ tự động kiểm tra lịch sử duyệt web trước đó và đưa ra gợi ý phù hợp, cùng như tự điền phần còn lại theo gợi ý của công cụ tìm kiếm. Vì thế mà bạn gõ các dấu theo kiểu gõ Telex, Unikey sẽ xóa ký tự trước đó rồi mới đặt dấu cho ký tự còn lại, mà quá trình này cũng xảy ra đồng thời với quá trình gợi ý và điền từ khóa của trình duyệt web. Điều này khiến cho Unikey nhận nhầm ký tự đầu tiên là phần gợi ý, từ đó xóa phần bôi đen thay vì ký tự thứ nhất bạn gõ. Từ đó gây ra tình trạng gõ “aa” thì ký tự “a” đầu vẫn còn, và Unikey sẽ bỏ dấu vào chữ “a” thứ hai, nên kết quả ra thành “aâ”. Để khắc phục điều này khá là đơn giản, bạn chỉ cần thực hiện theo 2 cách sau đây: Cách 1: Bạn tải về và update phần mềm Unikey mới nhất trên máy của bạn (đã được tác giả fix lỗi) TẠI ĐÂY..., hoặc sử dụng phần mềm gõ tiếng việt khác ví dụ như: Evkey TẠI ĐÂY... Cách 2: Để tránh lỗi này trên thanh địa chỉ, bạn nhấn tổ hợp phím Ctrl + E trong trình duyệt , tiếp tục gõ vào nội dung cần tìm kiếm sẽ không xảy ra lỗi này nữa.  Để tắt triệt để tính năng gợi ý thì bạn thực hiện theo cách sau: Bước 1: Nhấn vào Biểu tượng dấu 3 chấm” > Settings > Advanced > Privacy and security Bước 2: tìm đến mục “Use a prediction service to help complete searches and URLs typed in the address bar (Sử dụng dịch vụ gợi ý để giúp hoàn thành các tìm kiếm và URL được nhập trong thanh địa chỉ)” tắt nó, thế là trình duyệt Chrome của bạn đã vô hiệu hóa tính năng AutoComplete  Ngoài ra thì bạn còn phải xóa dữ liệu duyệt web cũ vì Dữ liệu gợi ý và tự động điền vẫn còn lưu trong lịch sử. Bạn thực hiện bằng cách Ctrl + Shift + Delete > chọn Clear Data (Xóa dữ liệu).  Lỗi Unikey gõ aa, dd, ee, oo thành dđ, aâ, eê, oô trên phần mềm ExcelCũng giống như Chrome thì bạn cũng sẽ gặp tình trạng gõ Đ thành DĐ hoặc các chữ khác trên Excel. Lỗi này hay xảy ra với Unikey dùng kiểu gõ Telex, bảng mã TCVN, TCVN3. Lý do là vì cũng giống như Chrome, Excel cũng có tính năng Auto Correct Option/Auto Complete tự động đoán cụm từ bạn định gõ. Nhưng tính năng này lại xung đột với cách bỏ dấu, thanh, móc của cách gõ Telex trên Unikey Để khắc phục vấn đề này thì bạn chỉ cần thực hiện theo 2 cách sau đây: Cách 1: Bạn tải và sử dụng phần mềm gõ tiếng Việt khác như Evkey hoặc sử dụng bản update Unikey mới nhất mà chúng tôi đã giới thiệu ở trên Cách 2: Bạn bỏ tính năng Auto Correct Option/Auto Complete của Excel đi. Cách thực hiện như sau: Bước 1: Nhấp vào Tools/Options > chọn tab Advanced Bước 2: bỏ tích vào Enable AutoComplete for cell values  Bước 3: chọn Auto Correct Option trong mục Proofing  Bước 4: bỏ tất cả dấu tích ở mục này.  Như vậy thì chúng tôi đã giới thiệu cho bạn cách sửa lỗi Unikey bị gõ thành dđ, aâ, eê, oô trên Excel, Chrome. Hi vọng rằng bài viết này sẽ giúp bạn không gặp các lỗi khó chịu trên. Chúc các bạn thành công |