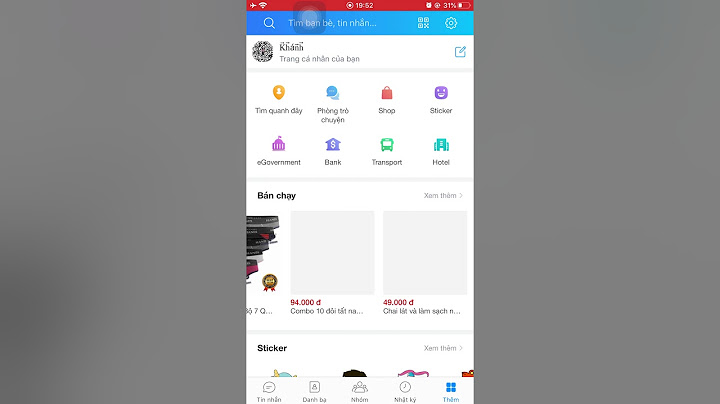Trong Excel, nếu biết cách sử dụng kết hợp hàm VLOOKUP kết hợp với hàm RIGHT thì việc xử lý dữ liệu sẽ nhanh chóng hơn rất nhiều. Vậy, công thức của nó như thế nào? Được sử dụng trong trường hợp nào? Ngay bây giờ, Sforum sẽ bật mí trong các nội dung bên dưới cùng một số ví dụ cách kết hợp hàm VLOOKUP và RIGHT cụ thể để bạn tham khảo. Show Xem thêm: Cách sử dụng hàm VLOOKUP kết hợp hàm MATCH và ví dụ Giới thiệu hàm VLOOKUPHàm VLOOKUP thường được dùng khi cần tìm kiếm giá trị nằm ở cột ngoài cùng của phía bên trái bảng dữ liệu. Qua đố, trả về giá trị tương ứng từ cột khác cùng hàng. VLOOKUP có nguyên tắc hoạt động dựa trên nguyên lý "nhìn từ trên xuống" (tra cứu dọc) trong bảng dữ liệu.
Xem thêm: Mẹo sử dụng dấu khác (≠) trong Excel cực đơn giản, chi tiết  Công thức hàm VLOOKUPHàm VLOOKUP rất hữu ích trong việc tìm kiếm và truy xuất thông tin từ các bảng dữ liệu lớn. Bạn có thể sử dụng nó để tìm kiếm tên, mã số, thông tin sản phẩm, và nhiều dạng dữ liệu khác. Hơn nữa, hàm này cũng có thể được kết hợp với các hàm khác để tạo ra các công thức linh hoạt, chẳng hạn như kết hợp hàm VLOOKUP và RIGHT. Công thức Hàm VLOOKUP kết hợp hàm RIGHTViệc kết hợp hàm VLOOKUP với hàm RIGHT trong Excel có thể được sử dụng để tìm kiếm một giá trị trong một phạm vi và trả về một phần của giá trị tìm thấy. Công thức hàm được viết như sau: \=RIGHT(VLOOKUP(lookup_value, table_array, col_index_num, [range_lookup]), num_chars)) Trong đó: “num_chars” là số ký tự muốn trích xuất từ giá trị tìm thấy. Xem thêm: Cách đánh địa chỉ tương đối, tuyệt đối trong Excel chi tiết  Cách sử dụng hàm VLOOKUP kết hợp hàm RIGHT theo công thức này sẽ tìm kiếm giá trị trong phạm vi “table_array”. Sau đó, sử dụng hàm RIGHT để trích xuất một phần của giá trị tìm thấy dựa trên số ký tự được chỉ định bởi num_chars. Để đảm bảo an toàn cho việc sử dụng lâu dài các hàm tính trong Excel, bạn nên sử dụng phần mềm Microsoft có trả phí. Theo khảo sát, đa số những phần mềm lậu luôn chứa nhiều virus và mã độc khiến PC, laptop nhanh xuống cấp hoặc dễ mất dữ liệu. Vì vậy, bạn có thể tham khảo một trong những phần mềm Microsoft an toàn dưới đây để cài đặt cho máy tính của mình. Danh sách phần mềm Microsoft giá tốt tại CellphoneS Xem tất cả  4,690,000 đ  3,590,000 đ  Giảm 27 %  Giảm 34 %  Giảm 25 % Cách sử dụng hàm VLOOKUP kết hợp hàm RIGHTKhông khó để sử dụng hàm RIGHT kết hợp với VLOOKUP trong việc lọc ra giá trị cần tìm. Sau đây cách sử dụng đúng khi dùng kết hợp hai hàm này với nhau. Bước 1: Đầu tiên, bạn cần xác định giá trị muốn tìm kiếm và phạm vi dữ liệu có chứa giá trị đó.  Bước 2: Tiếp theo, hãy xác định số cột trong phạm vi dữ liệu mà giá trị tìm kiếm được trả về.  Bước 3: Thao tác cuối cùng trong cách sử dụng hàm VLOOKUP kết hợp hàm RIGHT là điền đúng công thức để trích xuất một phần của giá trị tìm thấy.  Để bạn dễ dàng hình dung cách sử dụng và điền các giá trị chính xác vào công thức, Sforum sẽ giải một ví dụ cụ thể ngay trong nội dung bên dưới. Xem thêm: Cách tính tổng trong excel | Công thức, lệnh lọc nhanh nhất Ví dụ chi tiếtCho một bảng dữ liệu bao gồm các cột thông tin như hình bên dưới. Yêu cầu tìm khóa học ứng với từng sinh viên. Bước 1: Đầu tiên bạn dùng hàm RIGHT để lọc ra mã khóa học nằm trong MSSV. Tại vị trí ô C2, bạn tiến hành nhập công thức =RIGHT(A2;3) và nhấn Enter. Lúc này, hàm tính sẽ xuất kết quả 3 ký tự nằm ở phía bên phải của ô A2.  Giải nghĩa công thức: A2: Chính là MSSV cần xem xét để lọc ra mã khóa học. 3: Ứng theo 3 ký tự nằm bên phải của MSSV, biểu thị cho mã khóa học. Bước 2: Kết hợp hàm VLOOKUP và RIGHT lại với nhau Tại vị trí ô D2, bạn nhập vào công thức =VLOOKUP(C2;$D$9:$E$10;2;0) rồi ấn phím Enter. Lúc này, kết quả xuất ra chính là tên khóa học dựa trên đối chiếu của bảng khóa học.  Bước 3: Tối giản công thức hàm Cách sử dụng hàm VLOOKUP kết hợp hàm RIGHT riêng lẻ theo 2 bước ở trên sẽ rất mất thời gian. Vì vậy, bạn có thể gom chúng lại với nhau theo công thức =VLOOKUP(RIGHT(A2;3);$D$9:$E$10;2;0) để điền vào ô D2. Sau đó, nhấn chọn phím Enter để xuất thẳng kết quả tên khóa học tương ứng với sinh viên cần tìm.  Để tìm và xuất kết quả tên khóa học cho các sinh viên khác, bạn cũng thực hiện thao tác và công thức tương tự như trên. Lưu ý, đối chiếu đúng cột đúng hàng theo từng giá trị của sinh viên cần tìm khi điền vào công thức để không xảy ra tình trạng lỗi hàm. Xem thêm: Hàm HLOOKUP trong Excel: Công thức, Cách sử dụng đơn giản nhất Những lưu ý khi kết hợp hàm VLOOKUP và RIGHTVới cách sử dụng hàm VLOOKUP kết hợp hàm RIGHT thì bạn cần chú ý những điều dưới đây để cho kết quả đúng và không bị lỗi.
Những lỗi thường gặpTương tự như các hàm tính khác, cách kết hợp hàm VLOOKUP với hàm RIGHT cũng thường xảy ra lỗi nếu thực hiện sai thao tác. Sau đây là một số lỗi và cách khắc phục mà bạn cần chú ý. LỗiN/AKhi không tìm thấy giá trị dò tìm, hàm VLOOKUP sẽ trả về lỗi N/A. Dựa vào ví dụ cách sử dụng hàm VLOOKUP kết hợp hàm RIGHT như hình bên dưới. Ta có thể thấy rằng 5 ký tự được lấy trong công thức hàm RIGHT không khớp với giá trị ở bảng dò tìm. Do đó, hàm VLOOKUP không thể tìm kiếm được. Muốn khắc phục lỗi này, ta cần điều chỉnh đối số thứ hai trong hàm RIGHT để phù hợp với bảng dò tìm. Theo như ảnh ví dụ minh họa, bạn chỉ cần tách lấy 3 ký tự cuối thay vì 5 ký tự nằm trong chuỗi mã sinh viên. LỗiREF!Trường hợp không tìm thấy cột dò tìm, cách sử dụng hàm VLOOKUP kết hợp hàm RIGHT sẽ báo lỗi REF!. Theo ví dụ trong hình, bạn có thể thấy rằng dải ô $D$9:$E$10 chỉ có 2 cột để thực hiện tìm kiếm. REF! thường gặp khi dùng hàm VLOOKUP kết hợp hàm RIGHTMuốn khắc phục lỗi này, bạn cần sửa giá trị của cột dò tìm sao cho phù hợp với dải ô có số cột đã chọn. LỗiVALUE!Khi không tìm thấy giá trị nằm ở cột dò tìm, lúc này lỗi VALUE! sẽ xuất hiện.Muốn khắc phục lỗi, bạn phải thay đổi giá trị lớn hơn hoặc bằng 1 cho cột dò tìm.  Nhìn chung thì cách sử dụng kết hợp hàm VLOOKUP kết hợp với hàm RIGHT thật sự rất cần thiết, đặc biệt là với những người làm văn phòng. Qua các thông tin lý thuyết và ví dụ cách kết hợp hàm VLOOKUP và RIGHT chia sẻ trong bài viết, hy vọng bạn sẽ biết cách sử dụng nó hiệu quả và chính xác. Để biết thêm nhiều thủ thuật hay về phần mềm Microsoft Office, bạn hãy theo dõi và cập nhật các bài viết mới của Sforum nhé! |