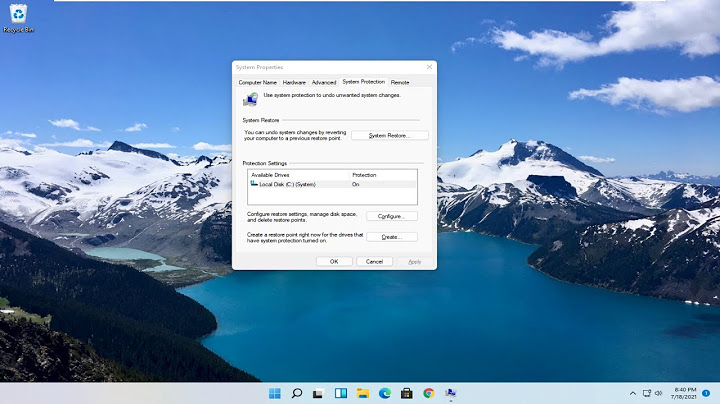Skip to main content This browser is no longer supported. Show
Upgrade to Microsoft Edge to take advantage of the latest features, security updates, and technical support. Perform an in-place upgrade of Windows Server
In this articleAn in-place upgrade allows you to go from an older operating system to a newer one while keeping your settings, server roles, and data intact. This article will teach you how to move to a later version of Windows Server using an in-place upgrade. PrerequisitesBefore you start upgrading, your computer must meet the following requirements:
Collect diagnostic informationWe recommend that you collect some information from your devices for diagnostic and troubleshooting purposes in case the upgrade is unsuccessful. We also recommend you store the information somewhere you can get to even if you can't access your device. To collect your information:
Tip Get-ComputerInfo requires PowerShell 5.1 or later. If your Windows Server version doesn't include Powershell you can find this information in the registry. Open Registry Editor, go to the HKEY_LOCAL_MACHINE\SOFTWARE\Microsoft\Windows NT\CurrentVersion key, and then copy and paste the Windows Server BuildLabEx and EditionID values. After you've collected all of your Windows Server-related information, we recommend that you backup your server operating system, apps, and virtual machines. You must also shut down, quick migrate, or live migrate any virtual machines currently running on the server. You can't have any virtual machines running during the in-place upgrade. Perform the upgradeNow you've completed your prerequisites and collected diagnostic information, you're ready to perform the upgrade. In this section, you'll use the Windows Server Setup to select the settings for the upgrade. Windows Server Setup will use these settings to upgrade your version of Windows Server, during which time your computer will restart several times. To perform the in-place upgrade:
The in-place upgrade will start, and you should see a progress bar. After the upgrade finishes, your server will restart. Checking if your upgrade was successfulAfter the upgrade to Windows Server is done, you must make sure the upgrade was successful. To make sure your upgrade was successful:
If your computer isn't working as expected after the upgrade, you can contact Microsoft Support for technical assistance. Next stepsNow that you've upgraded Windows Server, here are some articles that might help you as you use the new version:
If you'd like to learn more about deploying, post-installation configuration and activation options, check out the Windows Server deployment, configuration, and administration learning path. FeedbackSubmit and view feedback for Does Windows Server 2012 still get updates?SQL Server 2012 will reach the end of support on July 12, 2022, and Windows Server 2012/2012 R2 will reach the end of support on October 10, 2023. After this date, these products will no longer receive security updates, non-security updates, bug fixes, or technical support.
Can I upgrade directly from Windows Server 2012 R2 to 2019?For instance, Windows 2012 R2 Server can be upgraded directly to 2019 server or first to 2016 server and then to 2019 server.
Can you upgrade Server 2012R2 to 2022?2012R2->2019->2022 is an allowed path using inplace-upgrades (this does not require a server 2019 license). Normally, forums are full of warnings "don't you dare to inplace-upgrade", while my experience is very good (do that all the time).
What is the latest version of Windows Server 2012 R2?Windows Server 2012 R2. |