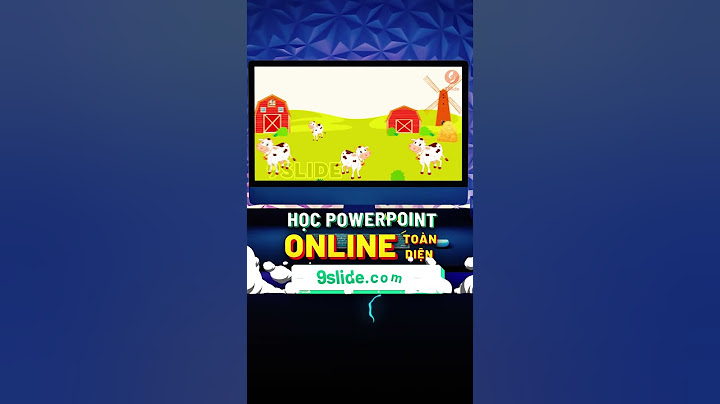Việc thiết lập email nhóm rất nhanh chóng và dễ dàng thực hiện trên Google Workspace. Để tạo danh sách email nhóm, chỉ cần: Show Cách thiết lập email nhómTùy chọn 1: Sử dụng Bảng điều khiển dành cho quản trị viên để tạo nhóm (khuyên dùng)Để tạo nhóm, bạn phải đăng nhập vào Bảng điều khiển dành cho quản trị viên của bạn. Tại đây, việc tìm thành viên nhóm hoặc thêm nhiều thành viên cùng một lúc có thể dễ dàng hơn. Nhóm của bạn cũng có thể được sử dụng theo nhiều cách. Nếu Groups for Business được BẬT, sau này bạn có thể truy cập Google Groups để thiết lập thêm các tính năng không có trong Bảng điều khiển dành cho quản trị viên của mình.
   Tùy chọn 2: Sử dụng Google GroupsYêu cầu: Bật Groups for Business. Chỉ dành cho các nhóm giao tiếp và cộng tác. Để sử dụng nhóm của bạn làm nhóm cấu hình, hãy làm theo các bước ở trên để tạo nhóm đó trong Bảng điều khiển dành cho quản trị viên. Không thể sử dụng các nhóm được tạo trong ứng dụng Google Groups để định cấu hình các tính năng hoặc dịch vụ. Một cách khác để tạo nhóm giao tiếp hoặc cộng tác, chẳng hạn như danh sách email, là sử dụng Google Groups. Ở đó, bạn cũng có thể thêm các tính năng như cho các cuộc thảo luận được kiểm duyệt hoặc Hộp thư đến cộng tác. Việc tạo nhóm Gmail, tạo group Gmail giúp người dùng gửi mail nhanh chóng tới những người trong cùng 1 nhóm làm việc, học tập, những người có cùng nội dung email gửi. Gmail hiện tại là dịch vụ email phổ biến nhất trên toàn cầu, hỗ trợ nhiều tính năng như chuyển danh bạ từ điện thoại Android này sang điện thoại khác,... Vì thế, có rất nhiều người lấy Gmail làm email chính, trao đổi công việc hàng ngày. Và nhu cầu cần làm việc theo nhóm Gmail khi cùng thảo luận theo một chủ đề không hề thiếu. Nếu tìm kiếm từng địa chỉ Gmail để gửi thì khá mất thời gian, nên tạo nhóm Gmail là phương pháp tối ưu nhất. Bài viết dưới đây chúng tôi sẽ hướng dẫn bạn cách tạo nhóm trên Gmail.
Hướng dẫn tạo nhóm liên lạc trên GmailBước 1: Đầu tiên đăng nhập tài khoản Gmail cá nhân rồi click vào biểu tượng mũi tên cạnh nút Gmail chọn Danh bạ. Hoặc bạn có thể đăng nhập nhanh vào địa chỉ dưới đây.
 Bước 2: Chuyển sang giao diện các liên hệ danh bạ cho Gmail. Trong trường hợp bạn muốn thêm danh bạ mới thì nhấn vào biểu tượng dấu cộng. Bạn đọc tham khảo chi tiết trong bài viết Cách thêm địa chỉ email mới vào danh bạ Gmail. Tại đây, bạn hãy tích chọn vào tài khoản Gmail muốn tạo nhóm.  Bước 3: Tiếp tục click vào biểu tượng nhãn ở góc phải trên cùng màn hình như hình dưới đây.  Bước 4: Xuất hiện các nhãn mà bạn tạo trước đó. Để tạo nhãn mới click vào Tạo nhãn ở phía dưới.  Nhập tên mới cho nhãn để thuận tiện trong việc tìm kiếm nhóm Gmail rồi nhấn OK để lưu lại. Như vậy nhãn mới đã được lưu vào Gmail cá nhân của bạn. Chúng ta có thể tạo nhiều nhãn khác nhau để lựa chọn gửi email nhóm Gmail. Số lượng thành viên trong mỗi nhãn đều không giới hạn.  Bước 5: Nếu bạn muốn gửi email cho nhóm ngay tại giao diện Danh bạ này thì tích chọn vào tài khoản có trong nhóm rồi chọn biểu tượng mail như hình dưới để gửi email.  Trong trường hợp gửi email từ giao diện Gmail, truy cập lại vào tài khoản Gmail rồi nhấn vào nút Soạn để tiến hành gửi email như bình thường.  Xuất hiện giao diện gửi thư. Tại phần chọn địa chỉ muốn gửi, người dùng hãy nhập tên nhãn Gmail mới tạo trước đó. Ngay lập tức bạn sẽ thấy tên nhãn xuất hiện trong danh sách, kèm theo tên từng thành viên trong nhóm. Click chọn vào nhãn đó để gửi email.  Người dùng sẽ thấy địa chỉ Gmail của những thành viên có trong nhóm Gmail. Bây giờ bạn chỉ cần gửi email như thông thường là xong.  Bước 6: Để tùy chỉnh cho nhãn như đổi tên, xóa nhãn cũng cần truy câp vào mục Danh bạ rồi vào mục Nhãn, rồi tại nhãn cần sửa nhấn vào biểu tượng hình bút để sửa. Nhấn vào biểu tượng thùng rác để xóa nhãn đã tạo.  Bước 7: Để chỉnh sửa tên thành viên trong nhóm di chuột vào tên thành viên rồi nhấn biểu tượng hình bút để Chỉnh sửa liên hệ, nhấn dấu sao để Gắn dấu sao liên hệ, hoặc nhấn vào dấu 3 chấm để thêm những tác vụ chỉnh sửa khác.  Như vậy, việc tạo nhóm Gmail sẽ thông qua việc tạo nhãn trên Danh bạ Gmail. Nhãn này sẽ tự động được thêm vào Gmail để bạn tìm kiếm khi gửi email cho nhóm Gmail. Khi gửi email, các thành viên trong nhóm Gmail sẽ đều được nhận thư, tiết kiệm thời gian cũng như thao tác làm việc của người dùng. |