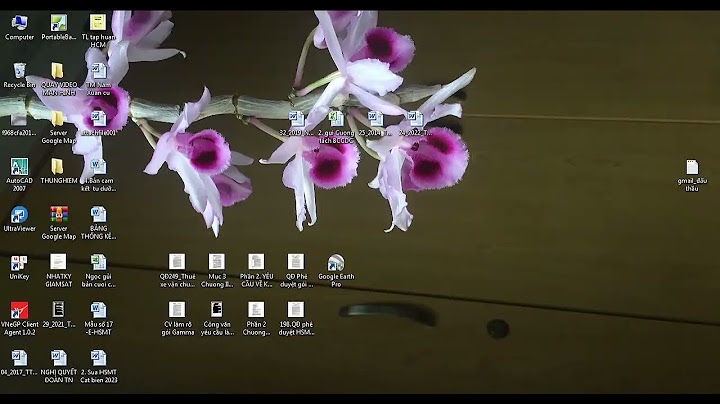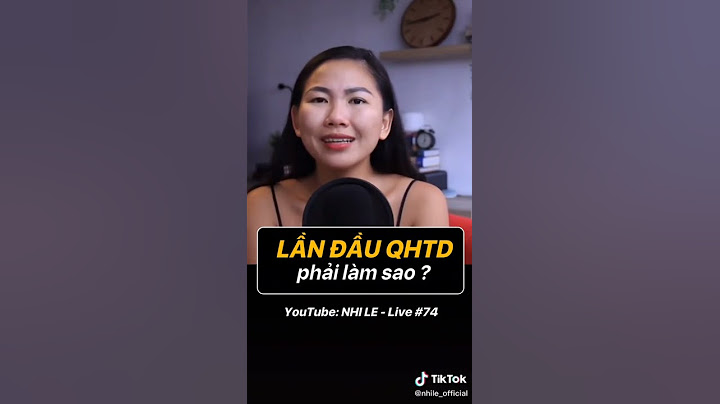Android Auto creates a seamless integration between your BMW's infotainment system and your Android device. Show
Your BMW in-car display shows a recognizable Android interface, providing a familiar way to access apps, navigation, music, and make phone calls while minimizing distractions. You can even get things done with your voice, helping keep your eyes on the road and hands on the wheel. Just say, "Hey Google" to get started. BMW Models With Android AutoBelow is a list of all BMW models available in the US that have Android Auto, and the model year that they started offering it.
If you have any questions about which BMW models offer Android Auto, you can give us a call at (936) 776-4610 to speak with one of our friendly and knowledgeable team members. You can also view our new BMW models and pre-owned vehicles with Android Auto here on our website. How to Connect to Android Auto in Your BMW (iDrive 7)Requirements:
Enabling Android Auto for the first time:
How to connect:
BMW Android Auto FAQsWhat are the requirements to use Android Auto in my BMW?Android Auto Compatibility requires Live Cockpit Pro or Live Cockpit Plus. In addition, you must have a compatible Android smartphone running on Android 10.0 or higher. Does my Android Device require a USB cable in order for it to connect via Android Auto?No, your Android device is enabled wirelessly with Android Auto in your BMW. I've paired my Android device as Android Auto, why is my phone connected via Bluetooth?After connecting to Android Auto, your Android device is using Bluetooth to (specifically) make phone calls. However, Bluetooth is not available for entertainment. If you are not connected to a Wi-Fi Hotspot while streaming music, using navigation apps, etc., your phone data will be used. Curious how to pair your Android device to your new Ford using Android Auto? Below you will find a simple step-by-step guide plus an informative video on the process. Available on all Ford models with the SYNC 3 multimedia system, Android Auto is the best way to connect your Android device to your new Ford. Follow this easy step-by-step guide, or watch the video above to pair your Android device to your new 2019 Ford with Android Auto.
For more information on your Ford SYNC system, or how to pair your other devices with Bluetooth or Apple CarPlay, please feel free to contact us to speak with a knowledgeable team member. |