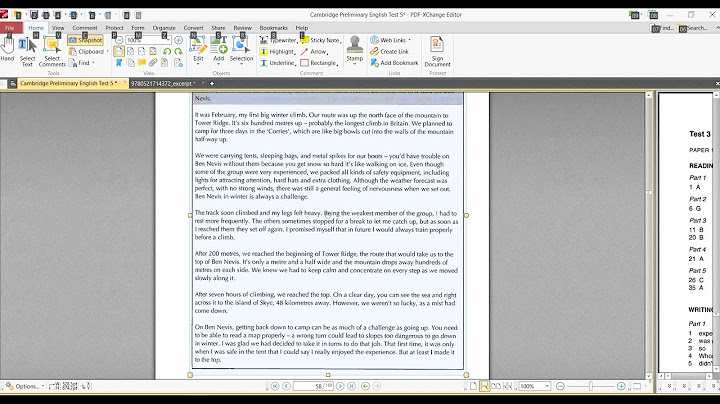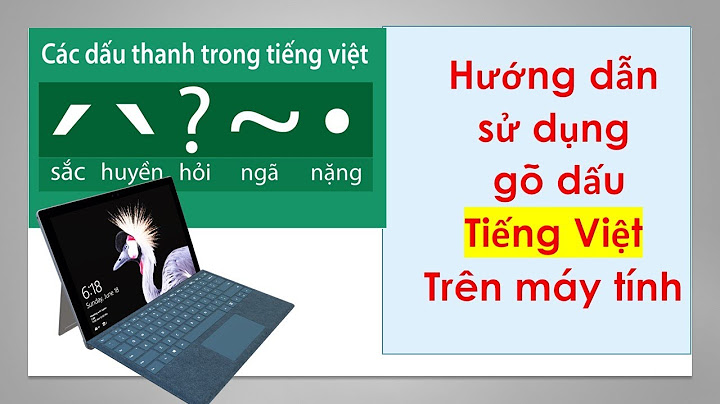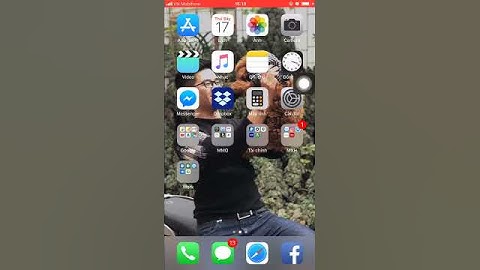WordPress là một mã nguồn web mở để quản trị nội dung (CMS – Content Management System ) và cũng là một nền tảng blog (Blog Platform) được viết trên ngôn ngữ PHP, sử dụng hệ quản trị cơ sở dữ liệu MySQL. DirectAdmin (viết tắt DA) là một trình quản lý hosting cho phép người quản trị dễ dàng quản lý server của mình. Trong bài viết này Sieutocviet sẽ hướng dẫn bạn cài đặt wordpress trên Direct Admin. Show Cài đặt wordpress trên directadminCài wordpress lên hostHướng dẫn bằng video Cài wordpress lên host CÀI ĐặT WORDPRESS CỰC ĐƠN GIẢN Có rất nhiều phần mềm quản trị hosting nhưng thông dụng nhất vẫn là CPanel và Direct Admin, nên khi bạn mua hosting tại Sieutocviet thì thường sẽ được cung cấp sử dụng một trong hai Control Panel này. Hôm nay Sieutocviet sẽ hướng dẫn bạn cài đặt wordpress. – Tải mã nguồn WordPress về máy tính – (Bài hướng dẫn cài đặt wordpress trên direct admin) Để bắt đầu quá trình cài đặt, trước tiên bạn cần tải xuống mã nguồn WordPress từ trang chủ của wordpress: https://vi.wordpress.org/download/ Sieutocviet khuyên bạn nên tải xuống và cài đặt phiên bản mới nhất của WordPress.  Sau khi tải về bạn sẽ có được một file nén có dạng wordpress-x.x.x-vi.zip trong đó x.x.x là phiên bản Hosting WordPress. Cài đặt wordpress lên hostingNén code – (Bài hướng dẫn cài đặt wordpress trên hosting direct admin).Tiếp theo các bạn truy cập vào thư mục wordpress, chọn toàn bộ file và thư mục bên trong nó và dùng winrar nén lại dưới dạng file zip. Lưu ý không chọn 2 file license.txt và readme.html       Hướng dẫn cài wordpress trên hostingCài đặt , tạo Mysql cho wordpress: – Truy cập lại vào DirectAdmin để tạo Database tại MySQL Management.Hệ thống sẽ xuất hiện một hộp thoại, cho phép bạn nhập các thông số của hosting doanh nghiệp: Không còn nghi ngờ gì nữa, DirectAdmin và cPanel chính là 2 loại hosting control panel thông dụng và phổ biến nhất hiện nay. Trong bài viết lần trước, tôi đã hướng dẫn cho các bạn cách cài đặt một blog WordPress trên hosting có sử dụng cPanel. Mặc dù DirectAdmin có giao diện đơn giản và ít chức năng hơn cPanel, tuy nhiên, bạn vẫn có thể dễ dàng cài đặt được một blog WordPress dựa trên loại control panel này. Ngay sau đây là hướng dẫn chi tiết. Tham khảo thêm:
Lưu ý: Việc này chỉ thực hiện sau khi bạn đã hoàn tất việc trỏ domain về hosting. 1. Tương tự như việc cài đặt trên cPanel, các bạn cần phải download mã nguồn WordPress từ trang WordPress.org.  Toàn bộ mã nguồn đã được nén sẵn vào trong 1 file .zip. 2. Đăng nhập vào DirectAdmin bằng thông tin mà nhà cung cấp dịch vụ hosting đã gửi cho bạn. Và đây là giao diện của DirectAdmin sau khi đã đăng nhập.  3. Khoan hãy quan tâm đến cái App Installer (Softaculous), tôi sẽ giới thiệu cụ thể hơn về nó trong những bài viết sau. Hãy click vào mục “File Manager” để truy cập vào trình quản lý tập tin của DirectAdmin.  Click tiếp vào thư mục “public_html“. Tại đây, bạn sẽ nhìn thấy giao diện quản lý tập tin của DirectAdmin, trông như thế này.  Click vào nút “Select” để chọn toàn bộ tập tin, sau đó click tiếp vào nút “Delete” để xóa chúng. 4. Từ giao diện File Manager, click vào nút “Upload files to current directory“. Bạn sẽ được chuyển tới trang upload dữ liệu. Hãy chọn tập tin .zip mà bạn đã download ở bước 1 sau đó click vào nút “Upload Files” để tiến hành upload nó lên host.  Sau khi hoàn tất, click vào nút “Click here to go back” để quay trở lại giao diện quản lý tập tin. 5. Click vào mục “Extract” trong cột “Action“, tương ứng với tập tin vừa upload, để tiến hành giải nén.  Click vào nút “Extract” một lần nữa để xác nhận. Sau khi giải nén, click vào nút “Go to…” để quay trở lại giao diện quản lý tập tin. 6. Truy cập vào thư mục “wordpress” (vừa giải nén), click vào cột “Select” để chọn toàn bộ tập tin, sau đó click tiếp vào nút “Add to Clipboard“.  Click vào mục “../Up a Level” để quay trở về thư mục “public_html“. Tại đây, click vào nút “Move Clipboard Files here“. Toàn bộ các tập tin trong thư mục “wordpress” sẽ được chuyển qua thư mục gốc “public_html“. Bây giờ, bạn có thể xóa thư mục “wordpress” đi. 7. Click vào nút “Home” để quay trở về giao diện DirectAdmin. Sau đó, click tiếp vào mục “MySQL Management“.  Click vào mục “Create new Database“.  Điền đầy đủ thông tin vào biểu mẫu. Sau đó click vào nút “Create“.  Lưu ý: Bạn phải nhớ kỹ password để sử dụng trong tập tin wp-config.php. 8. Truy cập vào thư mục “public_html” trong File Manager, tìm tập tin có tên là wp-config-sample.php và đổi tên nó thành wp-config.php (sử dụng nút Rename trong cột Action). Tiếp theo, mở tập tin wp-config.php ra (sử dụng nút Edit trong cột Action) và tìm các dòng sau: // MySQL settings - You can get this info from your web host // / The name of the database for WordPress */ define('DB_NAME', 'database_name_here'); / MySQL database username / define('DB_USER', 'username_here'); /* MySQL database password / define('DB_PASSWORD', 'password_here'); /* MySQL hostname */ define('DB_HOST', 'localhost'); Thay thế:
Sau khi hoàn tất, click vào nút “Save” để lưu lại các thiết lập. 9. Gõ vào thanh địa chỉ của trình duyệt web đường dẫn có cấu trúc như sau: http://yourdomain.com/wp-admin/install.php. Thay “yourdomain.com” bằng domain của bạn. VD: http://vietnamtastyfoods.com/wp-admin/install.php Một trang cài đặt sẽ xuất hiện, cho phép bạn lựa chọn ngôn ngữ. Bạn có thể để mặc định là “English (United States)” sau đó click vào nút “Continue“.  10. Điền đầy đủ các thông tin cần thiết vào biểu mẫu.  Trong đó:
11. Nếu quá trình cài đặt thành công, bạn sẽ được chào mừng với một giao diện như thế này.  Click vào nút “Login” để chuyển qua trang đăng nhập WordPress. 12. Điền thông tin đăng nhập mà bạn đã chọn ở Bước 10 sau đó click vào nút “Login“.  Và đây là giao diện của trang quản trị WordPress, hay còn gọi là WordPress Dashboard.  Còn đây là giao diện mặc định của WordPress 4.1.1, sử dụng theme Twenty Fifteen.  Vậy là bạn đã hoàn tất việc cài đặt một blog/ website dựa trên mã nguồn WordPress. Đến đây, blog/ website của bạn đã có thể hoạt động được, tuy nhiên, nó vẫn còn cần nhiều thao tác thiết lập, tối ưu khác và tôi sẽ giới thiệu về chúng trong những bài viết tiếp theo. Mong các bạn chú ý theo dõi! Nếu bạn thích bài viết này, hãy subscribe blog của tôi để thường xuyên cập nhật những bài viết hay nhất, mới nhất qua email nhé. Cảm ơn rất nhiều. :) |