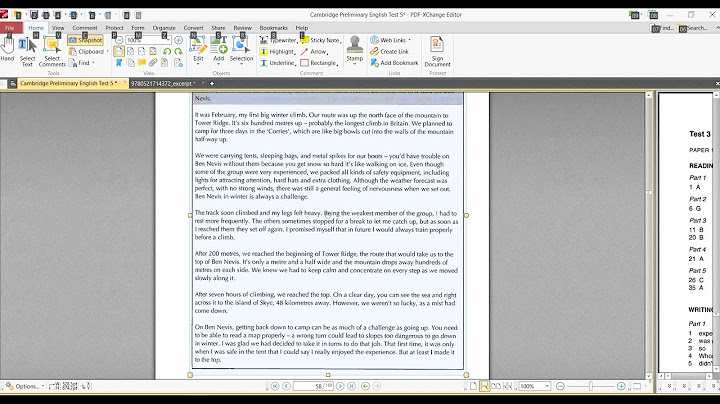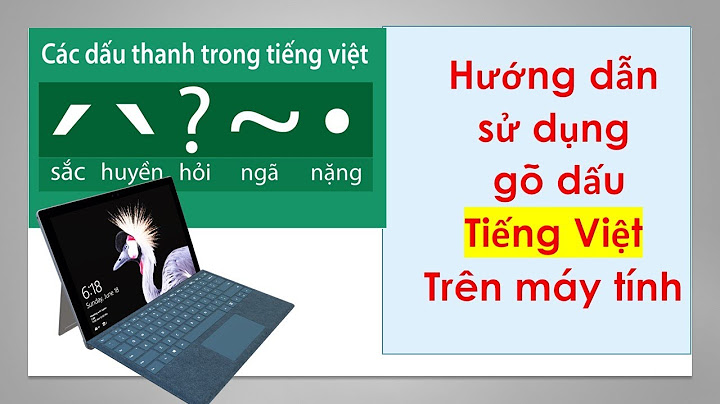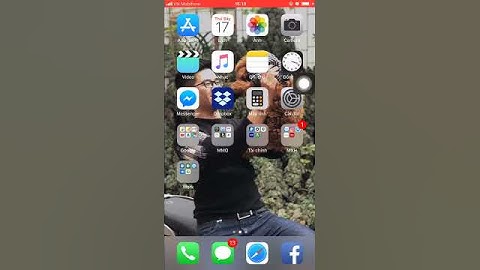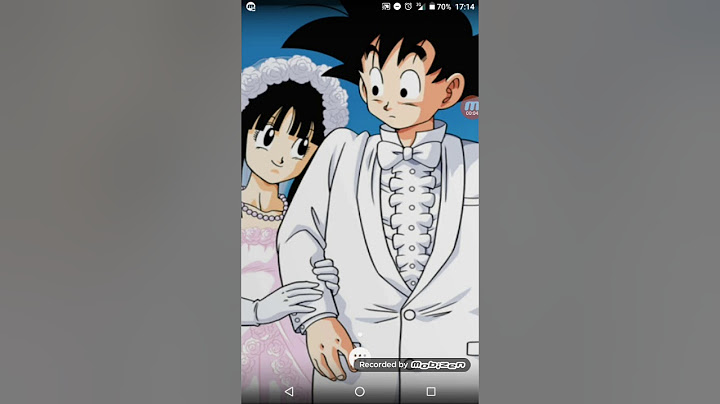Một chiếc điện thoại chứa đựng rất nhiều dữ liệu quan trọng của người dùng. Mỗi khi đổi điện thoại mới bạn cần chuyển tất cả các thông tin về ảnh, video, nhạc, tài liệu... Trong đó, danh bạ là một phần dữ liệu quan trọng. Tất cả các thông tin liên lạc với đối tác, bạn bè, gia đình đều nằm trong chiếc điện thoại Android cũ. Bạn không thể đánh mất danh bạ đó, cũng không thể copy từng số điện thoại được vì chúng làm bạn tốn quá nhiều thời gian. Vì vậy, việc chép danh bạ từ Android sang iPhone rất cần thiết. Show Bạn đang cần chuyển những file quan trọng sang một chiếc điện thoại mới? Vậy hãy XEM NGAY cách chuyển danh bạ và dữ liệu từ Android sang iOS nhanh chóng và dễ dàng nhất 2. Các cách chuyển danh bạ từ Android sang iPhone2.1. Nhập xuất danh bạ từ Android sang iPhoneHãy cùng đọc hướng dẫn chuyển danh bạ từ Android sang iPhone dưới đây và làm theo các bước sau.





 - Trong mục Hộp thư đến tìm thư vừa được gửi tới. Mở file bằng cách bấm Click.
2.2. Chuyển danh bạ từ Android sang iPhone bằng GmailSử dụng Gmail để chuyển danh bạ từ Android qua iPhone là một sự lựa chọn tiện lợi. Bạn chỉ cần làm như sau:
- Đầu tiên chọn ứng dụng Danh bạ => chọn biểu tượng Menu => Cài đặt => Cài đặt đồng bộ hóa danh bạ. - Sau đó, chọn tài khoản Gmail bạn muốn lưu trữ danh bạ. - Cuối cùng, bật dấu tích xanh tại 2 mục Trạng thái đồng bộ hóa và Đồng bộ hóa cả danh bạ trên thiết bị. 
- Chọn Cài đặt => Danh bạ => Tài khoản => Thêm tài khoản => Tiếp tục. - Nhập đúng tài khoản Gmail bạn vừa đồng bộ trên thiết bị Android => bấm chọn Danh bạ về màu xanh => Lưu. Như vậy, việc chuyển dữ liệu danh bạ từ Android sang iPhone đã hoàn tất.  \>>> Tìm hiểu thêm cách cài nhạc chuông iPhone bằng các ứng dụng miễn phí để thỏa sức lựa chọn nhạc chuông hay yêu thích cho bạn. 2.3. Chuyển danh bạ từ Android sang iOS bằng mạng xã hộiNếu phần danh bạ trên thiết bị Android trước đó được liên kết với các tài khoản như Facebook hay Twitter thì bạn có thể chuyển danh bạ điện thoại từ Android sang iPhone một cách dễ dàng.
2.4. Sử dụng app chuyển danh bạ từ Android sang iPhoneNgoài những cách trên bạn có thể sử dụng các ứng dụng chuyển danh bạ từ Android sang iPhone. Ví dụ như: Sử dụng app Move to iOS Move to iOS là ứng dụng của Apple ra mắt nhằm mục đích giúp người dùng không chỉ chuyển danh bạ từ máy Android sang iPhone , mà còn chuyển được các dữ liệu khác như ảnh, video, nhạc… 
Sử dụng app AT&T Mobile Transfer
- Trên Android chọn From this phone - Trên iPhone chọn To this Phone
Bài viết hướng dẫn trên có thể thực hiện trên điện thoại iPhone 12 Pro Max 128GB. Bạn cũng có thể áp dụng các hướng dẫn trên các mẫu điện thoại cùng loại như iPhone 11, iPhone 13 chính hãng đấy. Còn nếu bạn cần tốc độ xử lý đỉnh cao, bộ nhớ siêu khủng, như là người bạn đồng hành trong cuộc sống. iPhone 14 series apple chắc chắn là lựa chọn hoàn hảo dành cho bạn. Như vậy là bạn không cần phải lo lắng về việc đánh mất danh bạ khi đổi điện thoại mới nữa rồi. Hy vọng những các |