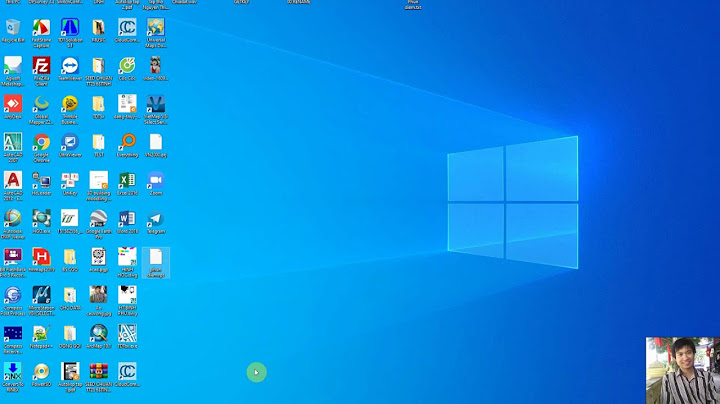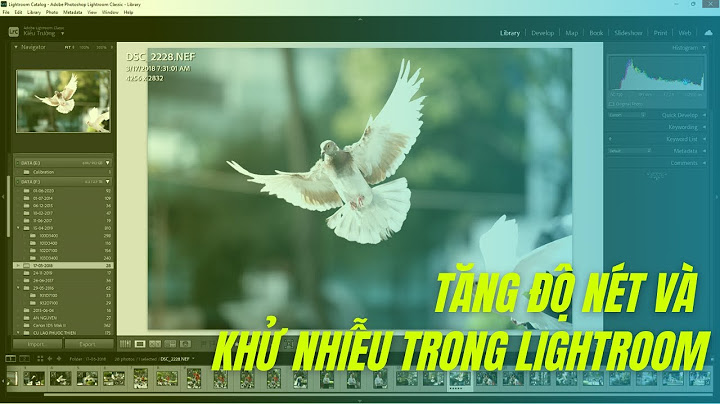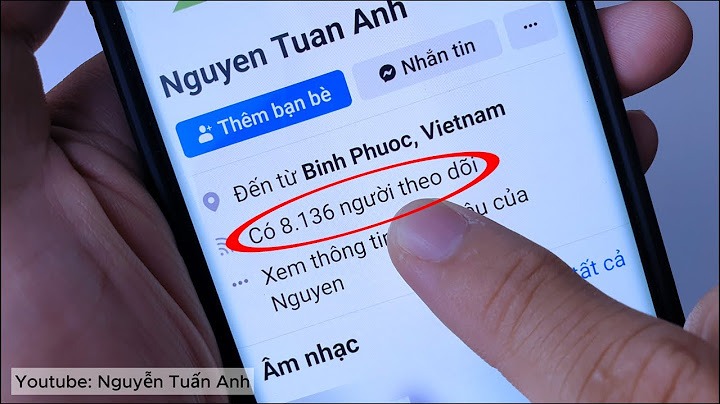VNC Server cài đặt lên trên Server với mục đích gì? Trong bài hướng dẫn trước, chúng tôi đã hướng dẫn các bạn cài đặt, cấu hình GNOME – Giao diện đồ hoạ trên Ubuntu Server, bạn có thể tham khảo tại đây. Show Tuy nhiên làm sao để kết nối bàn phím, chuột và thao tác với môi trường GNOME đã cài đặt trên Server để sử dụng. Phương án đề ra đó là cài đặt VNC Server lên trên Server Ubuntu đã cài trước đó. Trong bài viết này, để tôi sẽ hướng dẫn cho bạn cách bạn có thể cài đặt VNC Server trong Ubuntu chạy trên một máy chủ hoặc VPS hoặc Server riêng với mục đích kết nối trực tiếp đến máy chủ sử dụng giao diện đồ hoạ GNOME. 1. Cấu hình tối thiểu đề nghị để cài đặt VNC Server.Mặc định đối với các VPS, Server riêng sử dụng OS Linux nói chung và Ubuntu nói riêng, để tiết kiệm tài nguyên và nâng cao hiệu xuất – thông thường đều cài đặt và sử dụng trên giao diện dòng lệnh, vì vậy VNC Server không thực sự cần thiết để cài đặt lên trên Server. Tuy nhiên, với mục đích riêng, người dùng có thể cài đặt GNOME – giao diện đồ hoạ lên Server, để kết nối đến Server đã cài đặt, bạn cần cài đặt và triển khai VNC Server để thực hiện chức năng trên. Điều đầu tiên, hãy đảm bảo rằng VPS của bạn hoặc bất kỳ máy chủ nào mà bạn có đủ tài nguyên (về dung lượng, cpu, & ram) để cài đặt GNOME và VNC Server trong trường hợp này. Tại PA Việt Nam, trong quá trình sử dụng, bạn có thể tuỳ biến nâng cấp cấu hình theo nhu cầu riêng.
2. Chuẩn bị và tiến hành cài đặt – cấu hình.Trước khi tiến hành cài đặt VNC Server, bạn cần đảm bảo rằng các repository trên server của bạn đã được cập nhật. Để làm điều này, chúng ta có thể SSH trực tiếp vào Server và tiến hành chạy lệnh sau: Bạn cũng có thể tiến hành cập nhật cài đặt Ubuntu Server: 3. Tiến hành cài đặt VNC Server trên Ubuntu 18,04 & 20.04Đối với bài viết hướng dẫn này, chúng tôi sẽ cài đặt máy chủ TigerVNC trên máy chủ Ubuntu của chúng tôi. Ngoài ra còn có các phần mềm VNC khác, nhưng theo tôi TigerVNC là phần mềm dễ cài đặt và thiết lập nhất. Mở ternimal và thực hiện theo lệnh dưới:
Bây giờ, hãy tạo một tệp mới có tên xstartup tại ~ / .vnc /. chúng ta có thể sử dụng nano để làm điều đó. Nhập: 0 1 gnome-session được sử dụng cho môi trường Gnome Desktop. Nếu đã cài đặt xfce4, thay vì gnome-session, bạn sẽ gõ startxfce4. Đối với KDE Plasma, nó sẽ là startkde và đối với Openbox, bạn có thể sử dụng openbox-session. Bây giờ, khởi động VNC Server với câu lệnh dưới, trong đó 1280×720 là độ phân giải mong muốn: 2 4. Kết nối đến VNC Server.Sau khi bạn chạy các lệnh trên, máy chủ VNC của bạn sẽ hoạt động. Để truy cập máy chủ của bạn, bạn sẽ cần tìm địa chỉ IP của máy chủ (máy chủ), cổng mà máy chủ vnc đang chạy và ứng dụng vncviwer trên máy khách. Để xác định ip, bạn có thể gõ lệnh “ip a” hoặc khi đăng ký VPS tại PA Việt Nam kỹ thuật viên sẽ cung cấp các đẩy đủ các thông tin cho bạn. Mặc định, nếu bạn chạy khởi động VNC Server với câu lệnh phía trên, port mặc định sẽ là 5901. Bạn có thể tham khảo sử dụng VNC Viewer tại đây: với mật khẩu như bạn đã đặt tại bước nhập vncserver. Và đây là kết quả sau khi kết nối thành công. VỚI HƠN 20 NĂM KINH NGHIỆM P.A Việt Nam tiên phong trong thị trường Internet & Web. Là nhà đăng ký tên miền lớn nhất Việt Nam. Chuyên nghiệp trong lĩnh vực Tên miền, Lưu trữ Website, Email, Máy Chủ, Thiết kế Web. |