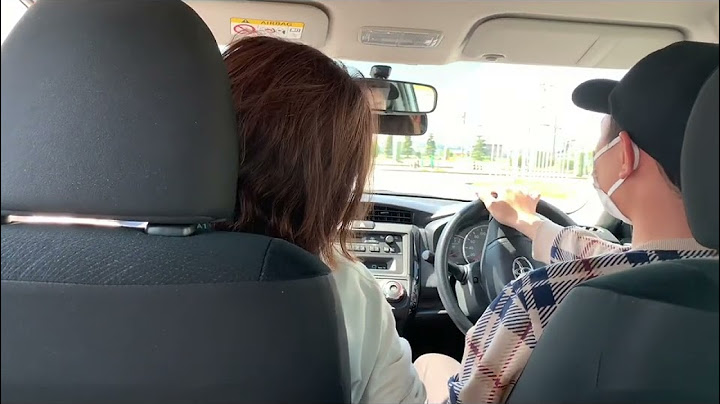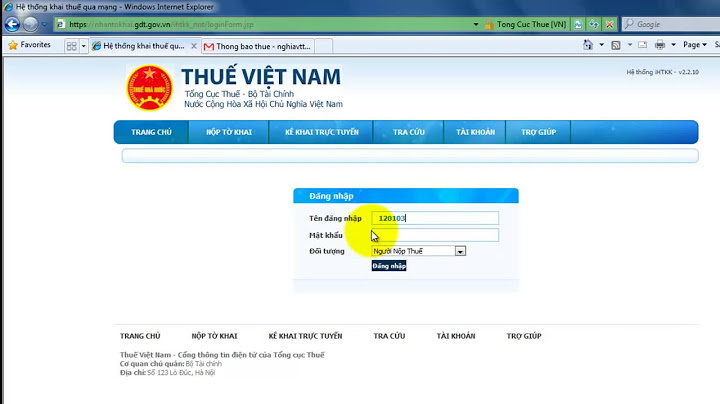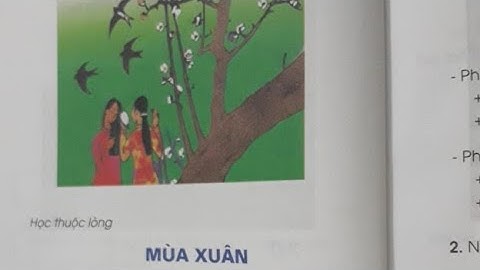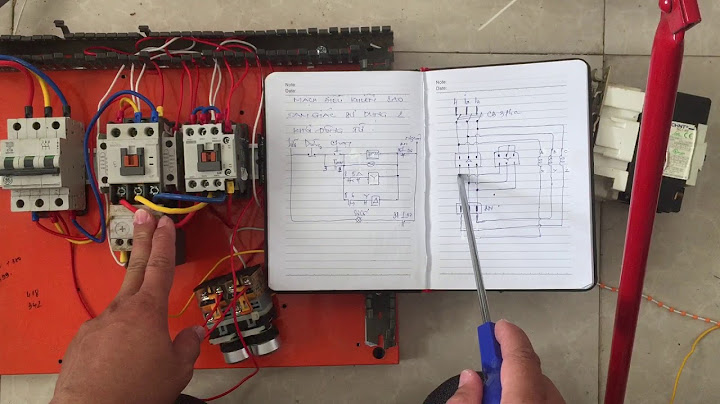Chèn ảnh vào Word giúp văn bản trở nên thu hút và truyền đạt thông tin rõ ràng hơn. Dưới đây là bài hướng dẫn cách chèn ảnh vào Word trên điện thoại đơn giản, nhanh chóng. Cùng theo dõi nhé! Show
1. Cách chèn ảnh vào Word trên điện thoạiBước 1: Mở ứng dụng Word trên điện thoại. Nếu chứ có ứng dụng thì bạn có thể tải ở dưới đây: Tải Word cho hệ điều hành Android TẠI ĐÂY Tải Word cho hệ điều hành iOS TẠI ĐÂY Bước 2: Tiếp theo, tìm và mở file Word trên điện thoại cần chèn hình ảnh.  Bước 3: Tại màn hình, chọn vào biểu tượng Edit (hình chiếc bút) => Chọn khoảng trống dòng trong văn bản muốn chèn ảnh.  Bước 4: Bấm vào dấu mũi tên hướng lên => Chọn Home (Trang chủ)  Bước 5:Chọn Insert (Chèn) \=> Chọn Pictures (Ảnh) \=> Tiếp tục chọn Photos (Ảnh)  Bước 6: Tại đây, tìm ảnh mà bạn muốn chèn vào Word => Nhấn chọn Done (Đã xong) để hoàn tất chèn ảnh vào Word trên điện thoại.  Sau khi chèn ảnh vào Word thành công, bạn có thể chỉnh sửa ảnh như phóng to, thu nhỏ, xoay hình ảnh, cắt hình ảnh tùy ý,… bằng cách nhấn vào hình ảnh và chọn các biểu tượng tương ứng. Trên đây là cách chèn ảnh vào Word trên điện thoại đơn giản, nhanh chóng. Nếu bạn thấy thông tin này hữu ích thì đừng quên chia sẻ đến bạn bè và người thân xung quanh mình nhé. Chúc bạn thực hiện thành công! Trong quá trình soạn thảo văn bản, hình ảnh minh họa là yếu tố không thể thiếu để bài viết trở nên trực quan, sinh động hơn. Nếu bạn đang loay hoay tìm cách chèn ảnh vào Word không bị nhảy chữ, hãy tham khảo ngay bài viết dưới đây.  Cách chèn ảnh vào Word không làm gián đoạn văn bản Có nhiều cách khác nhau để chèn ảnh vào Word, như chèn ảnh có sẵn, chèn ảnh online, chèn ảnh vào khung có sẵn, … Tuy nhiên, nếu không biết cách điều chỉnh, văn bản của bạn có thể bị nhảy chữ hoặc vị trí ảnh không như mong muốn. 1. Chèn ảnh trong WordCó 2 cách thức chính để chèn ảnh vào Word, đó là chèn ảnh có sẵn từ thiết bị hoặc chèn ảnh online thông qua tìm kiếm trên mạng. 1.1 Chèn ảnh có sẵn trong WordĐể chèn ảnh vào Word không bị nhảy chữ, bạn thực hiện như sau: Bước 1: Bạn mở file Word cần chèn ảnh, trên thanh công cụ chọn > Pictures > chọn This Device để tải ảnh có sẵn từ máy.
 Thực hiện thứ tự như hình để chèn ảnh có sẵn từ máy Sau khi chèn ảnh vào Word xong, bạn click chuột phải vào hình > chọn Wrap Text > More Layout Options.
 Chọn More Layout Options  Chọn như hình Sau đó, bạn thực hiện kéo thả chuột để di chuyển hình ảnh đến vị trí bạn muốn mà không gây rối văn bản.  Chữ sẽ chỉ xuất hiện bên phải khi chọn Right only Ngoài ra, bạn có thể chọn một số định dạng căn chỉnh ảnh khác để chèn ảnh vào Word không bị nhảy chữ như sau:
1.2 Chèn hình ảnh online vào WordNếu thiết bị của bạn không có sẵn hình ảnh mong muốn, bạn có thể chèn trực tiếp các ảnh trên mạng mà không cần tải xuống theo cách sau:
 Chọn hình ảnh từ Bing hoặc OneDrive để chèn như hình Lưu ý:
1.3 Đặt chú thích cho ảnhTrong trường hợp cần đặt chú thích cho ảnh, bạn thực hiện các bước như sau: Bước 1: Nhấn chuột phải vào hình ảnh cần đặt chú thích > Chọn Caption.  Chọn Caption để chèn chú thích Bước 2: Nhập chú thích và nhấn OK.  Nhập chú thích Sau khi nhấn OK, bạn nhận được kết quả như hình dưới đây. Lúc này bạn có thể tùy chỉnh định dạng của chú thích ảnh.  Người dùng có thể định dạng chú thích 2. Chèn ảnh vào khung có sẵn trong WordChèn ảnh vào khung có sẵn trong Word sẽ giúp hình ảnh bạn chèn vào trở nên phong phú, đa dạng hơn với nhiều loại khung hình khác nhau. Các bước thực hiện đơn giản bao gồm: Bước 1: Chọn trên thanh công cụ > chọn Shapes > chọn hình phù hợp để ghép vào văn bản.  Thực hiện thứ tự như hình Bước 2: Tại vị trí cần chèn khung hình, kéo thả chuột để vẽ biểu tượng đó. Lúc này bạn có thể định dạng hoặc chỉnh sửa kích thước khung hình bằng cách kéo các cạnh.  Vẽ lại khung hình theo kích thước mong muốn Bước 3: Chọn Shape Format > Shape Fill > Picture.  Chọn Picture Bước 4: Chọn a file > chọn hình ảnh cần chèn vào khung và nhấn OK. Từ đây, bạn chọn hình ảnh cần gắn trong các tệp có sẵn tại máy tính, hoặc hình ảnh trên mạng (nếu có).  Kết quả 3. Ghép ảnh trong WordTrong trường hợp cần ghép ảnh minh họa khi soạn thảo văn bản, bạn có thể thực hiện trực tiếp bằng cách ghép 2 ảnh vào 1 khung trong Word mà không cần thông qua phần mềm nào. Bằng công cụ Table, bạn có thể chèn ảnh vào ô trong Word với 3 bước đơn giản như sau: Bước 1: Chọn Insert > Table > chọn 1 ô vuông trong bảng để chèn vào Word.  Chọn 1 ô Bước 2: Kích chuột vào bảng và nhấn tổ hợp Shift + Enter để tạo 2 dòng trong bảng rồi chèn ảnh. Đặt trỏ chuột tại dòng đầu tiên trong bảng và thực hiện chèn hình ảnh vào bảng Word theo các cách trên. Sau đó đặt trỏ chuột tại dòng thứ 2 trong bảng để chèn tiếp hình thứ 2.  Ghép ảnh trong Word như hình Bước 3: Bôi đen toàn bộ khung > chọn Table Design > nhấn Border Styles > chọn All Borders để viền khung ảnh.  Thực hiện các bước như hình để viền khung ảnh Trên đây là chi tiết các cách chèn ảnh vào Word không bị nhảy chữ. Chúc các bạn thực hiện thành công. Nhớ theo dõi Sửa chữa Laptop 24h để biết thêm nhiều thủ thuật hay nhé! Trong Microsoft Word 2013 để chèn hình vuông vào văn bản ta thực hiện như thế nào?Trên tab Chèn, bấm vào Hình dạng. Bấm vào hình dạng bạn muốn, bấm vào vị trí bất kỳ trong không gian làm việc, rồi kéo để đặt hình dạng. Để tạo một hình vuông hay hình tròn hoàn hảo (hoặc giới hạn kích thước của các hình dạng khác), hãy nhấn và giữ Shift trong khi bạn kéo. Làm sao để chén video vào Word?Bước 1: Mở thư mục có chứa video bạn muốn chèn và thu nhỏ cửa sổ thư mục đó. Bước 2: Thực hiện nhấn chọn video, giữ chuột và kéo thả vào trong Word. Bước 3: Video đã được chèn vào Word, bạn có thể tùy ý chỉnh kích thước video bằng cách nhấn đúp vào video và di chuyển các góc. Tại sao không chen được hình ảnh vào Word?Khi bạn tìm cách sao chép và dán cùng một văn bản và đối tượng hình ảnh từ danh mục hoạt động vào bộ xử lý Word, tài liệu không được dán vào bộ xử lý trình làm việc. Ngoài ra, bạn có thể nhận được thông báo lỗi sau đây: Thông tin bạn đã sao chép vượt quá giới hạn kích cỡ để dán vào bộ xử lý Word. Làm thế nào để chia 2 cột trong Word?Bước 1: Bôi đen đoạn văn bản cần chia cột \> Chọn thẻ Layout. Bước 2: Chọn Columns > Click chọn More Columns. Bước 3: Hộp thoại Columns xuất hiện. Tại mục Number of columns, bạn nhập số cột muốn chia \> Click chọn OK. |