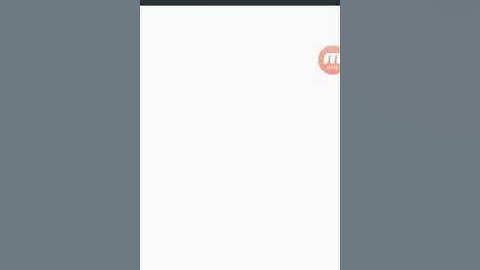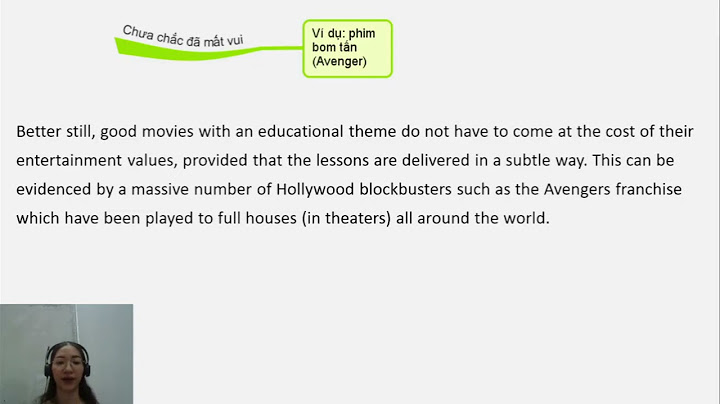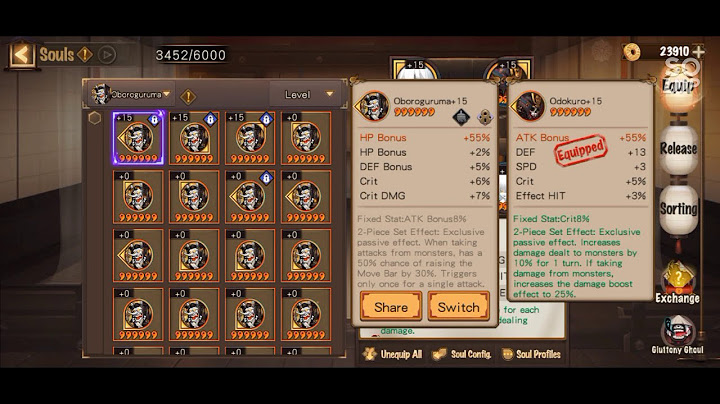Mặc định của background của Microsoft Word là màu nền trắng để bạn có thể dễ dàng soạn các văn bản hành chính quan trọng… Tuy nhiên, nhiều người dùng không biết rằng chúng ta có thể đổi rất nhiều kiểu màu nền khác nhau hoặc có thể sử dụng hình ảnh để tạo hình nền cho văn bản Word. Các bạn có thể thay đổi background để tạo sự thú vị, tránh nhàm chán trên những văn bản có nội dung khác nhau. Bạn đang muốn thay đổi hình nền trong Word nhưng chưa biết thao tác như thế nào? Show Bài viết dưới đây, Mega sẽ hướng dẫn cho các bạn cách tạo hình nền, background trong Word siêu dễ và cực kì nhanh chóng tại nhà nhé!  Hướng dẫn cách tạo hình nền, background trong Word 1. Cách tạo hình nền trong WordHiện nay, có rất nhiều tuỳ chọn khác nhau để bạn thay đổi hình nền, background cho tài liệu Word như màu nền cơ bản, màu nền có hiệu ứng, hình nền bằng hình ảnh,... Tuỳ vào nhu cầu sử dụng và sở thích của mỗi người mà chúng ta có thể lựa chọn các kiểu hình nền, background khác nhau. 1.1. Cách đổi màu nền cơ bản trong WordBước 1: Trước tiên, các bạn mở file Word muốn đổi màu nền rồi sau đó chọn vào Design.  Bạn nhấn chọn Design Bước 2: Tiếp theo, bạn click vào Page Color và Page Color sẽ hiển thị bảng màu rất đầy đủ. Bạn chọn màu mà bản thân muốn đổi.  Bảng chọn màu sắc nền rất chi tiết và đầy đủ Bước 3: Sau khi chọn xong thì bạn sẽ được màu nền trên trang Word như hình dưới đây  Background trắng mặc định đã chuyển sang nền màu bắt mắt 1.2. Cách đổi hình nền trong WordĐể thực hiện chèn hình nền trong Word, bạn thực hiện theo các bước như sau: Bước 1: Đầu tiên, bạn vào thẻ Design  Bạn click vào thẻ Design Bước 2: Tiếp theo, bạn nhấn vào tùy chọn Page Background và nhấn chọn Page Color rồi chọn mục Fill Effect…  Nhấn chọn Page Color rồi chọn mục Fill Effect… Bước 3: Bạn click chọn background mà mình muốn cho Word. Các bạn có thể lựa chọn 1 trong 4 kiểu tuỳ chọn hình nền ngay dưới đây:
 Fill Effect cho ra các 4 tuỳ chọn hiệu ứng
 Kiểu hiệu ứng hình nền Gradient  Kiểu hiệu ứng hình nền Texture  Kiểu hiệu ứng hình nền Pattern
 Tìm và chọn hình ảnh cần chèn Cuối cùng bạn nhấn vào Insert và click chọn OK là đã có background cho tài liệu Word bắt mắt như dưới đây:  Tạo nền trên văn bản Word bằng hình ảnh sẵn trên máy tính Lưu ý: Trong quá trình chọn ảnh để chèn vào background cho văn bản Word thì nên chỉnh kích thước ảnh ở bên ngoài trước để phù hợp với khổ giấy trong Word, điều này giúp tránh được trường hợp khi chèn vào hình nền sẽ bị tụt hoặc bị lệch gây khó chịu và mất thẩm mỹ. 2. Tổng kếtNhư vậy là Mega đã hướng dẫn xong cách chèn background vào văn bản Word một cách chi tiết nhất và dễ dàng nhất. Hy vọng, thông qua những gợi ý mà Mega đưa ra sẽ giúp các bạn tạo hình nền, background trên văn bản Word thật nhanh chóng và chuyên nghiệp |