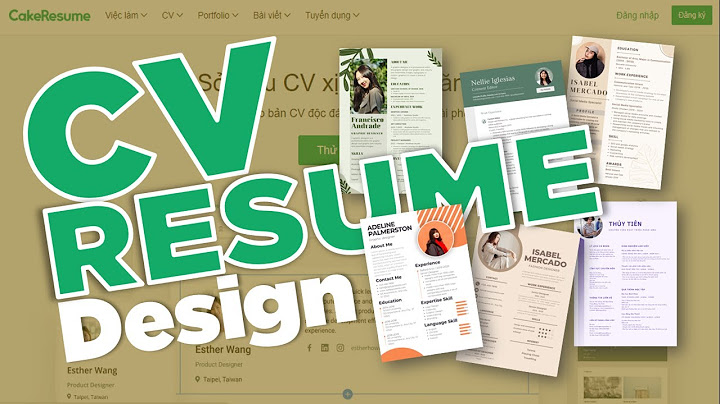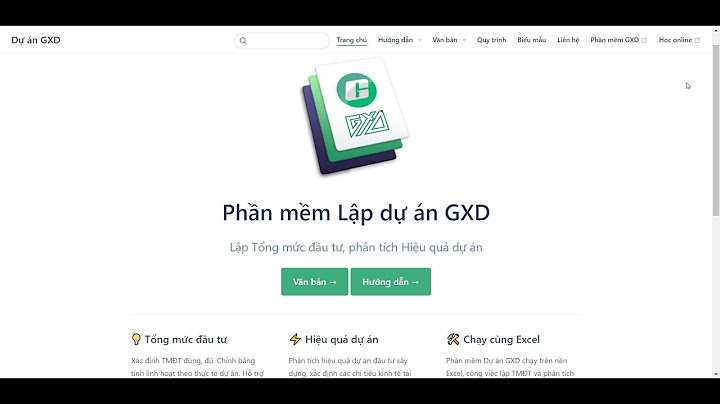Thay đổi màu sắc và độ dày của nét bút trong OneNote cho Windows 10 Show Lưu ý: Chúng tôi muốn cung cấp cho bạn nội dung trợ giúp mới nhất ở chính ngôn ngữ của bạn, nhanh nhất có thể. Trang này được dịch tự động nên có thể chứa các lỗi về ngữ pháp hoặc nội dung không chính xác. Mục đích của chúng tôi là khiến nội dung này trở nên hữu ích với bạn. Vui lòng cho chúng tôi biết ở cuối trang này rằng thông tin có hữu ích với bạn không? Dưới đây là bài viết bằng Tiếng Anh để bạn tham khảo dễ hơn. Trong OneNote cho Windows 10, bạn có thể chọn màu và độ dày của nét bút mới và hiện có khi vẽ hoặc chữ viết tay ghi chú.  Đặt màu và độ dày của nét bút mới
Đặt màu và độ dày của nét bút hiện cóNếu bạn muốn thay đổi màu hoặc độ dày của nét mực mà bạn đã vẽ, bạn có thể dễ dàng thực hiện điều chỉnh.
Bạn cần thêm trợ giúp?Bạn muốn xem các tùy chọn khác?Khám phá các lợi ích của gói đăng ký, xem qua các khóa đào tạo, tìm hiểu cách bảo mật thiết bị của bạn và hơn thế nữa. Cộng đồng giúp bạn đặt và trả lời các câu hỏi, cung cấp phản hồi và lắng nghe ý kiến từ các chuyên gia có kiến thức phong phú. Các văn bản hiển thị rõ nét hơn trên máy tính giúp bạn có thể dễ dàng đọc chúng. ClearType Text Tuner là tiện ích tích hợp sẵn trong Windows sẽ giúp bạn hiển thị các văn bản sắc nét hơn với các bước thiết lập dưới đây. Bài viết liên quan
Việc hiển thị các văn bản rõ nét hơn giúp bạn dễ dàng đọc cũng như thao tác trên chúng. Với tiện ích ClearType Text Tuner có sẵn trên hệ thống, bạn dễ dàng thực hiện được điều này Bài viết tin tức thủ thuật pc với nội dung : hướng dẫn Tăng Độ sắc đẹp Nét Cho Phông Chữ Trên window 10 trên trang Dịch vụ Tin học AN PHÁT. Tham khảo các dịch vụ Repair máy tính Tại Chỗ quận 12 & Dịch vụ cài window tại chỗ Quận 10 & Dịch vụ Fix Lỗi máy vi tính tận chỗ quận 11 Tận chỗ ở khu vực TP.HCM. Mỗi hệ điều hành thì lại có một hướng dẫn khắc phục đặc biệt, và trên hệ điều hành hđh win 10 thì chúng ta có thể khắc phục tình trạng này bằng khí cụ Cleartype bởi Microsoft cung cấp. Vâng, và trong bài viết này mình sẽ cách cụ thể cho Anh chị em những bước để khắc phục lỗi mờ chữ trên windows 10 một chỉ dẫn hiệu quả nhất, nếu bạn chưa biết thì hãy đọc qua nhé !  Tham khảo: Dịch vụ cài Win tại chỗ Quận 11 & Fix Lỗi máy in tận chỗ quận Gò Vấp ClearType là gì?
 Bài liên quan: bơm mực máy in quận Gò Vấp & Sửa pc Tận nơi quận tân bình + Bước 1: Mở Win Search (Windows + S hoặc hệ điều hành win + Q cũng được) => và tìm kiếm với từ khóa cleartype => Sau đó bạn mở dòng chữ Adjus ClearType trong danh sách kết quả tìm kiếm. + Bước 2: Cửa sổ ClearType Text Tuner sinh ra, tại phần Make the text on your screen easy to read bạn tích chọn vào ô Turn On ClearType => và nhấn Next để tiếp tục. + Bước 3: Nếu pc của bạn kết nối với nhiều hơn 1 màn hình, nó sẽ yêu cầu bạn chọn màn hình nhưng bạn muốn tinh chỉnh. Lưu ý: Nếu chưa hãy xem bài viết hướng dẫn thay đổi độ phân giải màn hình pc nhưng Admin đã san sẻ trước đó. bởi vì không đặt đúng độ phân giải, phông chữ sẽ bị nhòe hoặc mờ rất nhiều. + Bước 4: Ngay khi thiết lập màn hình hđh win sẽ đưa ra các văn bạn dạng mẫu với nhiều nét vẽ khác nhau để bạn tuyển lựa. + Bước 5: Sau khi chọn xong, bạn sẽ nhận được thông báo đã đặt font trên màn hình đó => nhấn dứt để đóng cửa sổ. Nếu bạn muốn thiết lập với màn hình computer khác thì có thể lặp lại các bước gần giống, chỉ cần đổi mới màn hình ở bước chọn màn hình là được nhé!  sử dụng tệp * .bat để Fix Lỗi lỗi văn phiên bản bị mờ trên hđh win 10, 8.
 Liên hệ Trụ sở AN PHÁT Chuyên Sửa máy tính – Máy In HCMCài window tại chỗ quận tân bình phục vụ Tận nơi 24 Quận Mua bán, Sửa chữa máy tính, laptop, Sửa chữa máy vi tính, Cài ứng dụng. xây dựng mạng, Sửa Wifi, nạp mực máy In, Vệ sinh laptop, Lắp đặt camera quan sát chuyên nghiệp. nâng cấp pc ✚ máy tính xách tay, Printer Dịch Vụ Fix Lỗi pc Quận 12 tại Website: Sửa chữa pc Tại nhà LH Ngay.
Có Thể Bạn Quan Tâm :
|