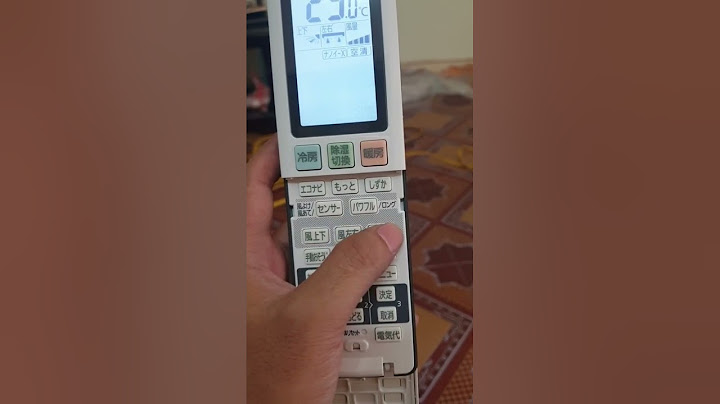Bạn muốn cố định icon trên desktop và không muốn người khác làm xáo trộn vị trí các icon trên màn hình mà bạn đã dày công sắp xếp. Để tránh tình trạng này, bạn có thể áp dụng cách cố định icon trên desktop. Ngoài ra, bạn cũng có thể thử cách điều chỉnh tự do di chuyển icon trên màn hình Windows khi muốn thay đổi vị trí icon. Show Trước khi tiến hành điều chỉnh cố định icon trên desktop, người dùng cần tìm hiểu qua một số thông tin về công cụ ReIcon. Đây là một phần mềm cài đặt và sử dụng khá đơn giản, không tốn nhiều dung lượng máy tính trên Windows.
 Phần mềm ReIcon có chức năng chính là giúp sao lưu cố định vị trí các biểu tượng icon và sau đó có thể dễ dàng khôi phục hồi về trạng thái ban đầu nếu chẳng may có sự xáo trộn. Chi tiết cách download, cài đặt và sử dụng phần mềm ReIcon như sau: Bước 1: Nhấn chuột phải vào vị trí trống bất kỳ trên màn hình desktop >> View >> Bỏ chọn mục "Auto arrange icons".  Bước 2: Tiến hành tải ứng dụng ReIcon về máy và tiến hành giải nén thư mục. Bước 3: Sau khi giải nén và cài đặt thành công ứng dụng, bạn khởi động ReIcon.exe cho bản 32 bit hoặc ReIcon_x64.exe cho máy 64 bit. Bước 4: Tại giao diện chính của ứng dụng, bạn nhấn chọn "Save Icon Layout" có biểu tượng hình đĩa mềm. Ngay sau đó, toàn bộ vị trí và số lượng biểu tượng icon trên máy tính sẽ được sao lưu.  Bước 5: Để khôi phục lại vị trí icon như trước khi bị xáo trộn, người dùng chỉ cần nhấn chọn mục "Restore Icon Layout".  Phần mềm ReIcon có cách sử dụng khá đa dạng và được tích hợp đồng thời tính năng "sao lưu" và "khôi phục" vị trí icon ngay trên menu chuột phải. Bạn có thể dễ dàng thao tác trên phần mềm theo các bước sau: Khởi động phần mềm ReIcon >> Options >> Add Context Menu >> chọn mục "Use Shift Key to Display" và "Desktop".  Ngay sau khi thiết lập xong, nếu muốn sao lưu hoặc khôi phục vị trí các icon trên desktop, bạn chỉ cần nhấn giữ nút Shift trên bàn phím và đồng thời nhấn chuột phải trên màn hình desktop. Chọn tiếp mục Desktop Icon Layout để tinh chỉnh.  Cách di chuyển các biểu tượng icon thư mục và ứng dụng trên DesktopBên cạnh cách cố định icon trên desktop, người dùng có thể dễ dàng di chuyển các icon trên Windows phù hợp với nhu cầu sử dụng theo cách sau: Nhấn chuột phải vào điểm trống bất kỳ trên màn hình Desktop và chọn View, nhấn bỏ chọn mục Auto arrange icons và Align icons to grid.  Khi kích hoạt chức năng Auto arrange icons, các icon ứng dụng và thư mục sẽ tự động được sắp xếp trên Desktop theo thứ tự lần lượt từ trái qua phải. Nếu bật tính năng này, người dùng sẽ không thể kéo thả tự do các biểu tượng icon theo ý bạn được. Còn với tính năng Align icons to grid khi được kích hoạt sẽ cho phép các biểu tượng chỉ được xếp đúng trong cùng hàng hoặc cột và không thể tự ý di chuyển vị trí tự do. Do vậy, sau khi bỏ chọn 2 tính năng là bạn đã có thể tự do di chuyển và sắp xếp các biểu tượng ứng dụng theo sở thích của mình. Với những kiến thức chia sẻ hữu ích trên đây, hy vọng sẽ giúp người dùng dễ dàng tùy chỉnh cách cố định icon trên desktop hoặc di chuyển, sắp xếp các icon phù hợp với nhu cầu sử dụng nhé! Ngoài ra, nếu bạn đang quan tâm hay mong muốn đặt mua iPhone 15 Pro Max 512GB, iPhone 15 Pro 128GB Viettel Store, đừng quên Viettel Store đang có nhiều chương trình ưu đãi hấp dẫn, chần chừ gì mà không liên hệ ngay với Viettel Store để được giải đáp và hỗ trợ kịp thời bạn nhé! Thao tác di chuyển cửa sổ ứng dụng từ màn hình này sang màn hình khác khi sử dụng nhiều màn hình (multiple monitor) trên Windows 10 hoặc Windows 11 khá đơn giản. Bài viết sẽ mô tả chi tiết cách thực hiện. Trước hết, hãy bật chế độ ExtendĐể di chuyển cửa sổ ứng dụng giữa hai hay nhiều màn hình, bạn cần sử dụng một chế độ đa màn hình (multi-monitor) đặc biệt tên Extend. Chế độ Extend sẽ mở rộng màn hình desktop sang tất cả các màn hình bạn kết nối vào máy tính. Để bật chế độ Extend, bạn bấm phím Windows + P trên bàn phím để mở trình đơn Project (hoặc Projection). Tại đây, bạn hãy chọn tùy chọn Extend.  Lưu ý: Một số game hỗ trợ đa màn hình có các cài đặt đa màn hình riêng. Bởi vậy, bạn cần kiểm tra cài đặt của game để tìm các tùy chọn hiển thị phù hợp sau khi bật chế độ Extend. Việc này đảm bảo mọi thứ hoạt động đúng như thiết kế. Di chuyển cửa sổ ứng dụng giữa các màn hình bằng chuộtKhi bạn đang ở chế độ Extend, thao tác di chuyển cửa sổ ứng dụng giữa hai hay nhiều màn hình bằng chuột hết sức đơn giản. Tất cả những gì bạn cần làm là nhấp chuột lên thanh tiêu đề (title bar) của cửa sổ ứng dụng bạn muốn di chuyển và kéo nó về phía màn hình thứ hai (thường nằm bên phải). Khi cửa sổ ứng dụng chạm vào mép của màn hình đầu tiên, nó sẽ bắt đầu xuất hiện trên màn hình khác. Hãy thả chuột ra khi cửa sổ ứng dụng đã ở nơi bạn muốn. Để di chuyển cửa sổ ứng dụng về màn hình đầu tiên, bạn cũng bấm chuột lên thanh tiêu đề và kéo nó về hướng ngược lại. Di chuyển cửa sổ ứng dụng giữa các màn hình bằng bàn phímBên cạnh việc sử dụng chuột, bạn cũng có thể sử dụng bàn phím để di chuyển cửa sổ ứng dụng giữa các màn hình trên Windows 10/11. Cách thực hiện như sau:
Những tổ hợp phím này hoạt động xuyên suốt các màn hình bạn đã kết nối vào máy tính. Nếu có nhiều hơn hai màn hình bạn cứ bấm các tổ hợp phím này cho đến khi cửa sổ ứng dụng đã ở vị trí mong muốn. |