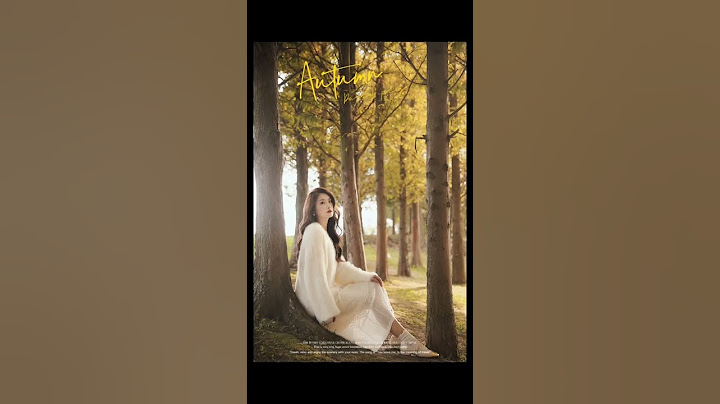Show Nhà sản xuất: MunSoft Bản quyền: Demo Trên nền: Windows 2K / XP / 2003 / Vista / 7 Kích thước: 5.3 MB Click to Download Easy Office Recovery là công cụ khôi phục dữ liệu đã bị xóa của tài liệu Microsoft Office như Word, Outlook, PowerPoint và Excel. Hơn nữa, nó còn có thể xuất thông tin từ các tài liệu đã bị hỏng nặng để nhận dạng công cụ tích hợp trong Microsoft Office và tiến hành khôi phục chúng một cách nhanh chóng và hiệu quả nhất. Easy Office Recovery có thể coi là lựa chọn hoàn hảo đối với người sử dụng máy tính tại nhà hay văn phòng bởi khả năng tự động xác định vị trí và khôi phục các dữ liệu bị xóa hoặc mất trong tài liệu Office trên các ổ cứng hỏng, không mở được hoặc đã bị format. Easy Office Recovery giúp người dùng lấy lại các dữ liệu Microsoft Office bị mất như Word, Outlook, PowerPoint và Excel. Phần mềm này còn có khả năng trích xuất nội dung tập tin từ các tài liệu bị lỗi hoặc hư hỏng do nhiều nguyên nhân hay sự cố trên hệ thống, lấy lại dữ liệu nguyên vẹn và an toàn. Easy Office Recovery là tiện ích hỗ trợ rất đắc lực cho những người dùng thường xuyên phải làm việc với các tài liệu văn phòng với khả năng khôi phục các tài liệu bị mất hay do người dùng vô tình xóa nhầm trên máy tính. Ưu điểm của phần mềm này là có thể khôi phục rất nhiều định dạng tài liệu khác nhau như Microsoft Word, Excel, PowerPoint và Outlook ở hầu hết các phiên bản. Tính năng mới cập nhật của Easy Office Recovery 2.0:- Cải thiện hiệu suất quét, tìm dữ liệu bị xóa - Nâng cao tốc độ khôi phục dữ liệu Easy Office Recovery có tính năng tự động xác định vị trí và khôi phục các dữ liệu bị xóa hoặc mất trong tài liệu Office trên các ổ cứng hỏng, không mở được hoặc đã bị format. Ứng dụng này cũng có thể thể xuất thông tin từ các tài liệu đã bị hỏng nặng, sau đó nhận dạng công cụ tích hợp trong Microsoft Office và tiến hành khôi phục chúng nhanh chóng và hiệu quả nhất. Easy Office Recovery cho phép xem trước tài liệu, bảng tính, slide, tin nhắn,… trước khi khôi phục để người dùng có thể kiểm tra tình trạng các dữ liệu. Danh sách các tài liệu cần khôi phục được hiển thị theo danh sách để người dùng có thể lựa chọn những tập tin quan trọng và bỏ qua những tập tin khác nhằm tiết kiệm thời gian khôi phục. Office 2021 đã cho ra mắt người dùng bản Preview bổ sung tính năng Dynamic Array và hàm XLOOKUP cho trình Excel hỗ trợ cho người dùng trong nhiều công việc tính toán....hiện Office 2021 có hai biến thể: Consumer Office 2021 và Office LTSC 2021, còn về giao diện sử dụng không có gì thay đổi. Normally, PowerPoint will automatically recover your work the next time you open the application following an unexpected shutdown. It does this by detecting if an AutoRecover file exists and automatically opening it. If you want to keep the recovered file, you should immediately save it before editing or closing. To manually open an AutoRecover file:
Note: If you change the default AutoRecover file path, there are certain cases in which AutoRecover files will not be automatically deleted when no longer needed.
You can navigate directly to the AutoRecover folder using Windows File Explorer. The location of the AutoRecover folder can be found in the Options dialog, in the Save tab. By default, the AutoRecover folder is located at:
Replace <username> with your user name. Office 2021 and earlier versionsDocument Recovery PaneAfter an unexpected shutdown, the Document Recovery pane automatically opens to help you get your files back. Document Recovery lists any files you had open that were recovered from the most recent time you saved them, the most recent time they were AutoSaved (if your file is on OneDrive or SharePoint and you are a Microsoft 365 subscriber), or the most recent time they were Auto Recovered. To see the entire Document Recovery pane, hover over the right edge of the pane until you see an arrow pointing left and right. Then click the arrow and drag it to the right to widen the Document Recovery pane.
You can navigate directly to the AutoRecover folder using Windows File Explorer. The location of the AutoRecover folder can be found in the Options dialog, in the Save tab. By default, the AutoRecover folder is located at:
Replace <username> with your username. AutoRecover files automatically reopen on next app startNormally, PowerPoint will automatically recover your work the next time you open the application following an unexpected shutdown. It does this by detecting if an AutoRecover file exists and automatically opening it. If you want to keep the recovered file, you should immediately save it before editing or closing. To manually open an AutoRecover file:
You can navigate directly to the AutoRecover folder using the Finder. The location of the AutoRecover folder can be found in the Options dialog, in the Save tab. By default, the AutoRecover folder is located at:
Replace <username\> with your user name. The AutoRecovery folder is a hidden folder, so you may not see it if you try to navigate to it in the Finder. Use the Go To Folder tool and enter the full path there. |